AutoCAD-如何管理图层,每当我们建立完图层后,都需要对其进行管理,包括图层的切换、重命名、删除及图层的显示控制等,那么要怎样管理图层呢?......
2023-03-19 334 AUTOCAD
填充颜色简单,但是需要区别选择边界时候,注意是“添加:拾取点”,还是"添加:选择对象",拾取点是针对点选的空间最近的线组成的空间,二选择对象是要选择一个块或者选择几条不平行的线。
先打开文件或者自己创建图形,例如:俩个矩形形成的一个图形(本身矩形是一个块),输入H,按空格键,就会弹出“图案填充和渐变色”的窗口,图案填充选择图案之后选择边界



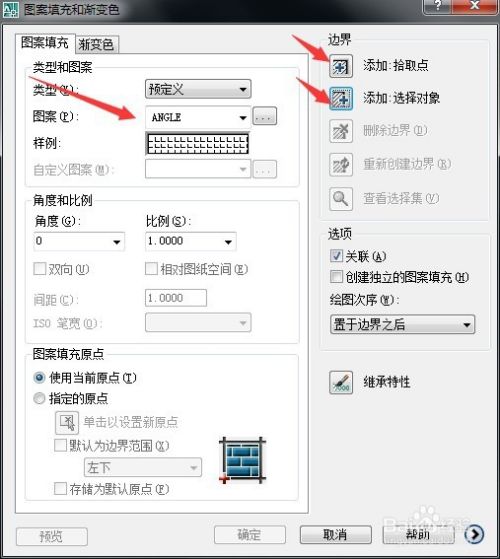
若不是图案填充,选择渐变色填充,选择颜色,例如我选择黄色,在索引颜色区,找到黄色,确定,注意如下图,黄色的深浅程度




颜色选择OK后,,在边界选择“添加:拾取点”,在图形中间空白点击一下,就如下面虚线所围成的区域,然后按空格键确认,回到界面再按确认

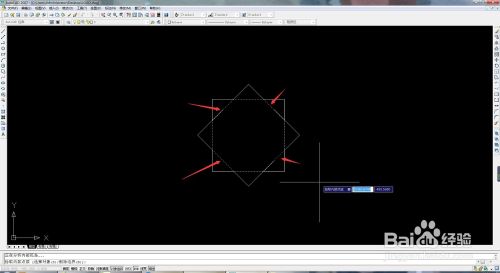

颜色选择OK后,,在边界选择“添加:选择对象”,在矩形的线点击一下,就自动选择整个矩形(此时矩形还是个块,不需要每一条边去点选),若是用直线画出的矩形,需要一条条线去点选一个区域。



以上方法由办公区教程网编辑摘抄自百度经验可供大家参考!
相关文章

AutoCAD-如何管理图层,每当我们建立完图层后,都需要对其进行管理,包括图层的切换、重命名、删除及图层的显示控制等,那么要怎样管理图层呢?......
2023-03-19 334 AUTOCAD