AutoCAD-如何管理图层,每当我们建立完图层后,都需要对其进行管理,包括图层的切换、重命名、删除及图层的显示控制等,那么要怎样管理图层呢?......
2023-03-19 334 AUTOCAD
根据需要修改标注尺寸颜色,大小,箭头大小等,使工程图看上去更加美观

新建或打开CAD文件,绘制个图形,例如该图形,输入指令DLI,按空格键,点击图形的俩个点,可尺寸和图形区分不开


这时我们输入指令D,按空格键,出线标注样式管理器的框,我们选择当前的样式,点击修改,出线修改样式标注的框,在文字栏中选择样式,大小等怕喝撤,

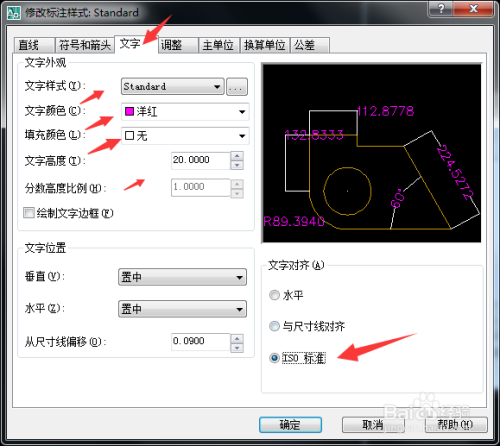
在主单位栏,选择小数点后几位。在符号和箭头栏,选择箭头的大小。在直线栏,选择尺寸线和尺寸界线的颜色,修改偏移量等,确定,




若是尺寸标注太大,我们低雁直接按空格键,点进去修改标注样式,修改吩裕文字和箭头大小,如图
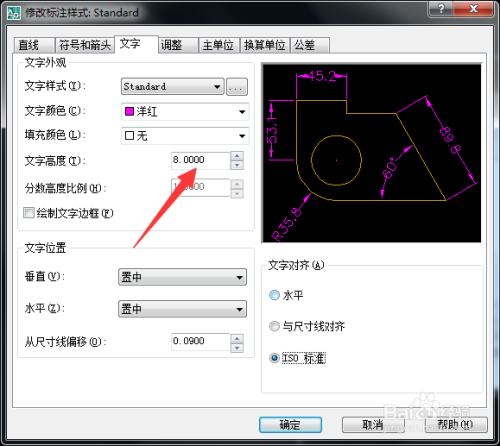

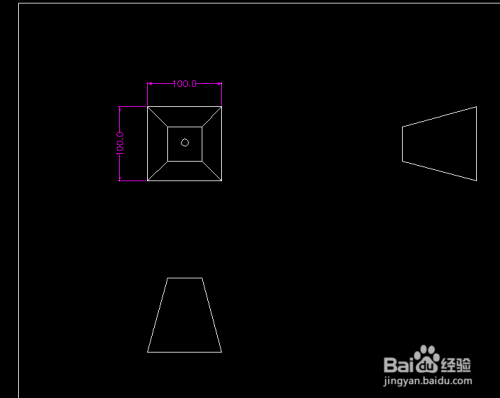
以上方法由办公区教程网编辑摘抄自百度经验可供大家参考!
相关文章

AutoCAD-如何管理图层,每当我们建立完图层后,都需要对其进行管理,包括图层的切换、重命名、删除及图层的显示控制等,那么要怎样管理图层呢?......
2023-03-19 334 AUTOCAD