AutoCAD-如何管理图层,每当我们建立完图层后,都需要对其进行管理,包括图层的切换、重命名、删除及图层的显示控制等,那么要怎样管理图层呢?......
2023-03-19 335 AUTOCAD
自从AutoCAD2015之后,工作界面就没有经典模式了,这给很多熟悉原有界面的用户带来了很多不适应,我们通过更改布局,重新用回经典模式。
打开AutoCAD2018软件,单击左上角的向下三角形,打开,单击“显示菜单栏”;


打开“工具”菜单—“选项板”—“功能区”,关闭功能区;


单击打开“工具”菜单—“工具栏”—“AutoCAD”,把“标准,样式,图层,特性,绘图,修改,绘图次序”勾上;
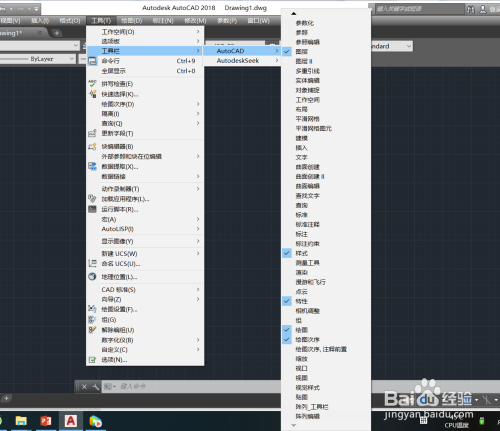

将当前工作空间另存为“AutoCAD 经典”;
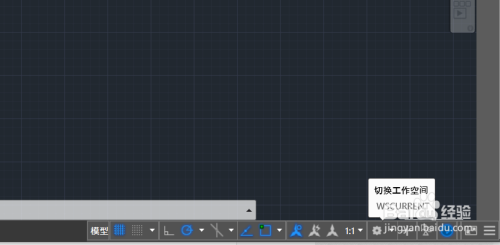

这样就可以在几个工作模式之间切换了。



以上方法由办公区教程网编辑摘抄自百度经验可供大家参考!
标签: AUTOCAD
相关文章

AutoCAD-如何管理图层,每当我们建立完图层后,都需要对其进行管理,包括图层的切换、重命名、删除及图层的显示控制等,那么要怎样管理图层呢?......
2023-03-19 335 AUTOCAD