AutoCAD-如何管理图层,每当我们建立完图层后,都需要对其进行管理,包括图层的切换、重命名、删除及图层的显示控制等,那么要怎样管理图层呢?......
2023-03-19 335 AUTOCAD
前面我们已经了解了CAD软件如何制作圆形拼花图案。今天我们就来了解下cad如何制作方形拼花图案。

打开AutoCAD 2013软件,点击【图层特性管理器】,点击【新建图层】,将图层命名为:方形拼花。点击色块,按图示设置一个图层颜色,完成方形拼花图层的设置(如图所示);




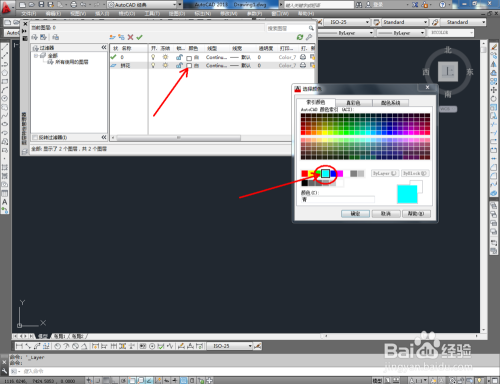
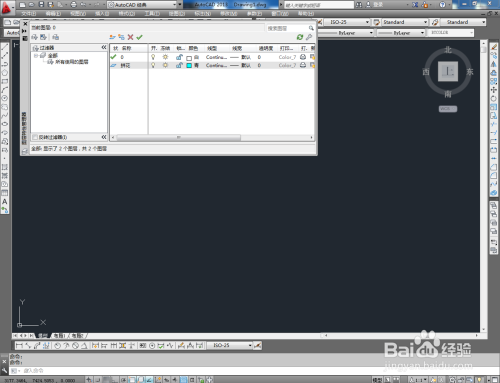
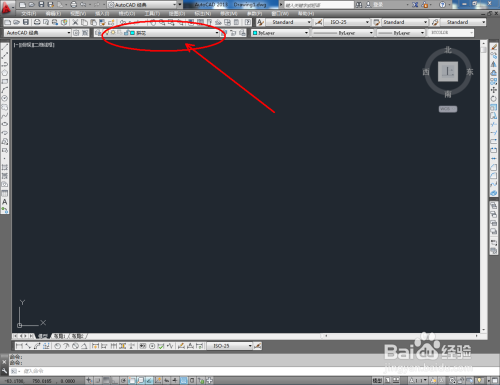
点击【矩形工具】,按图示在命令栏输入:d并按下空格键,输入长度数值:2000并按下空格键,继续输入宽度数值:2000并按下空格键
,完成矩形图案的绘制(如图所示);

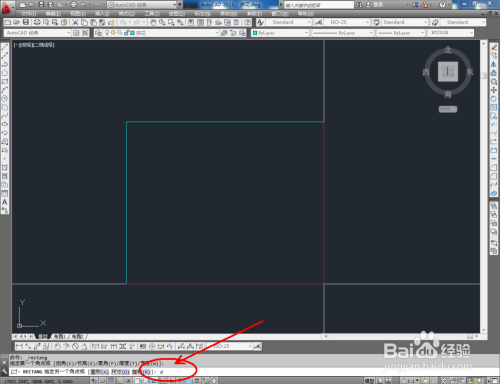


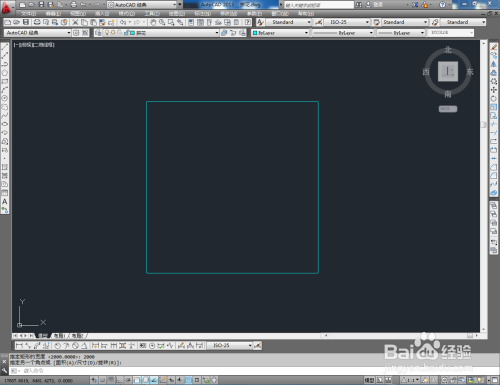
点击右边工具栏中的【偏移工具】,在命令栏输入偏移数值:100进行偏移操作。点击【直线工具】,按图示在作图区域绘制两条线段(如图所示);
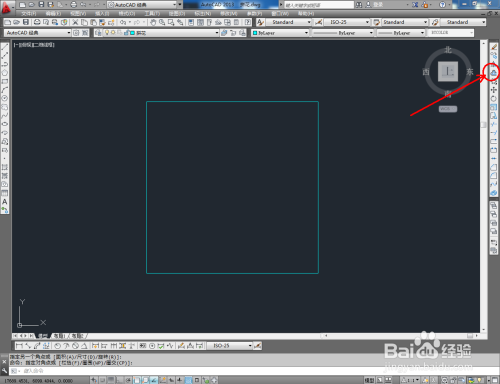
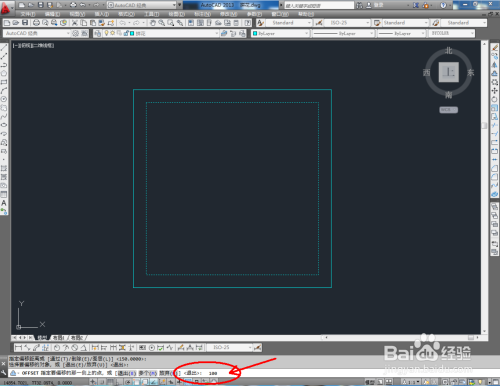
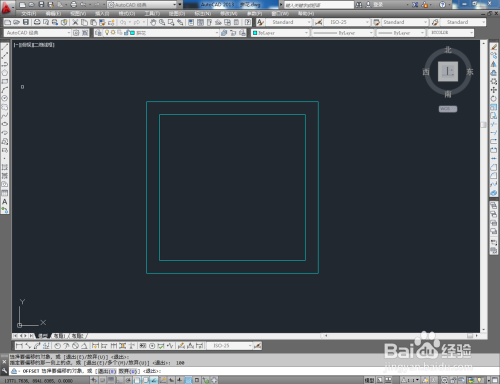
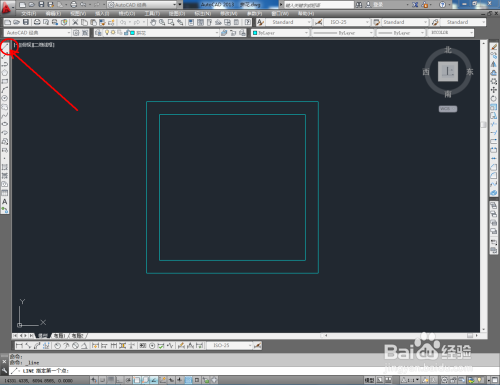

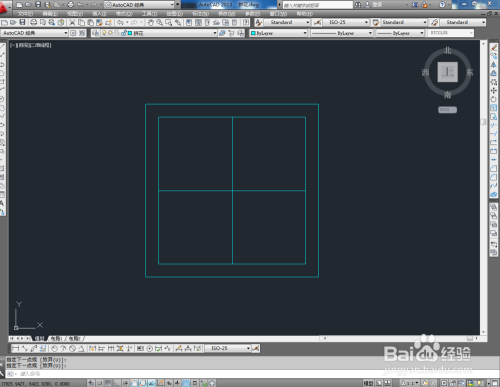
点击【圆形工具】,绘制一个半径为:100的圆形图案后,点击【偏移工具】,拾取图案,在命令栏输入数值:30进行偏移操作(如图所示);
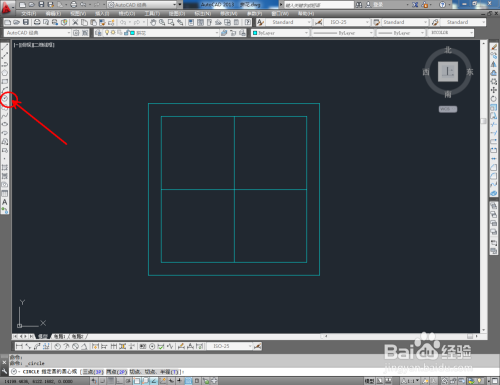

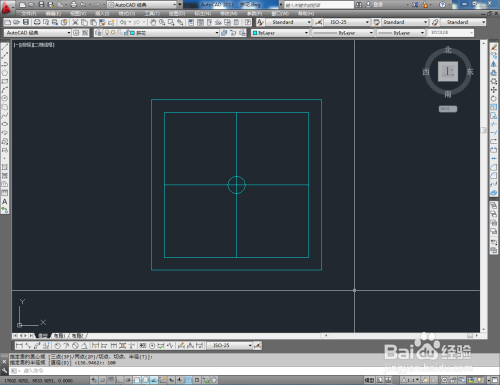
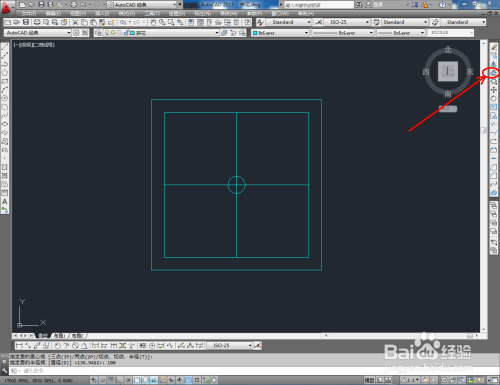
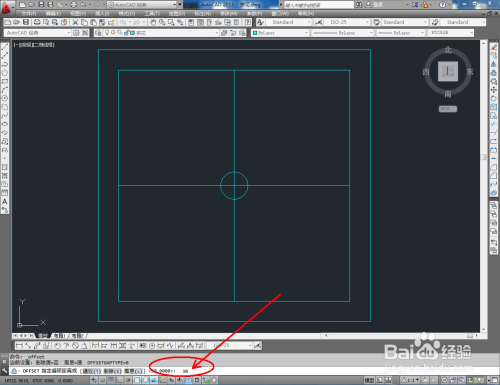

点击【圆弧工具】,按图示绘制一条圆弧图案后,点击【镜像】镜像出对称的另一条圆弧副本。点击【环形阵列】,以圆心为基点,在命令栏中输入:i并按下空格键确定后,输入数值:4,进行阵列操作(如图所示);
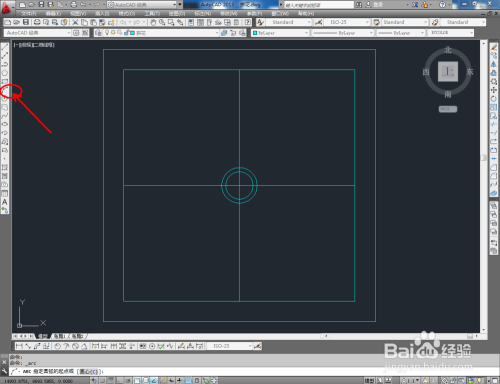








继续点击【圆弧工具】,按图示绘制另外一条圆弧图案后,同样点击【镜像工具】进行镜像操作。点击【修剪工具】,按图示对两条圆弧进行修剪。完成后,点击【环形阵列】,以圆心为基点,在命令栏中输入:i并按下空格键确定后,输入数值:4,进行阵列操作(如图所示);

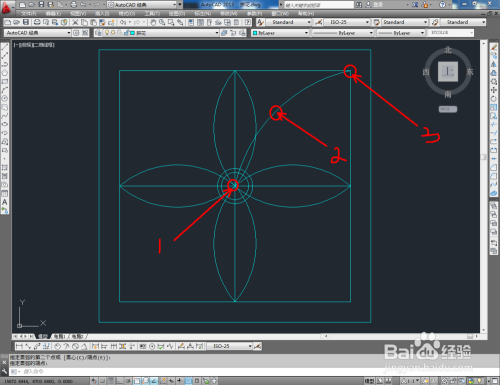
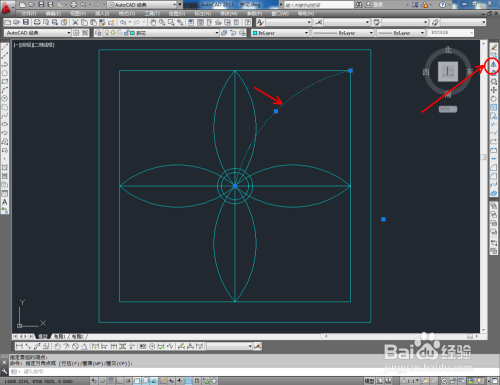

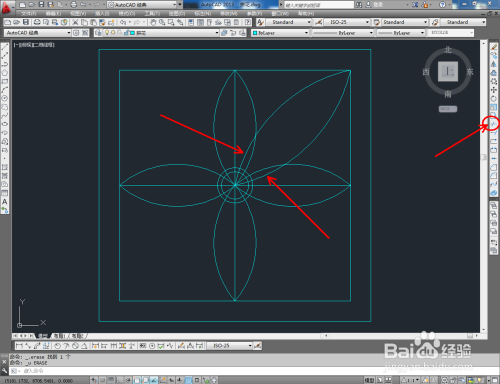
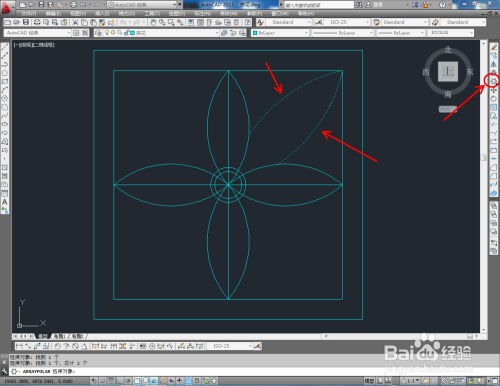


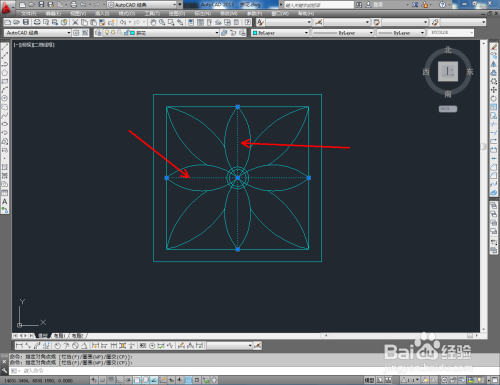
最后,将图示两条辅助线条删除,点击图案填充,为制作好的拼花图填充图案。到这里,我们使用cad软件制作的方形拼花图案便全部制作完成。

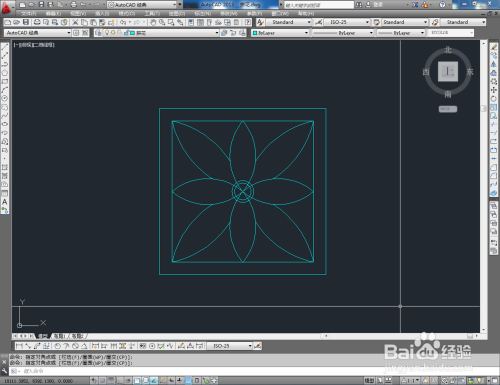



以上方法由办公区教程网编辑摘抄自百度经验可供大家参考!
标签: AUTOCAD
相关文章

AutoCAD-如何管理图层,每当我们建立完图层后,都需要对其进行管理,包括图层的切换、重命名、删除及图层的显示控制等,那么要怎样管理图层呢?......
2023-03-19 335 AUTOCAD