AutoCAD-如何管理图层,每当我们建立完图层后,都需要对其进行管理,包括图层的切换、重命名、删除及图层的显示控制等,那么要怎样管理图层呢?......
2023-03-19 335 AUTOCAD
本教程演示Mac版AutoCAD 2018安装教程步骤
双击打开AutoCAD2018.dmg安装文件

弹出验证提示,选择“跳过”
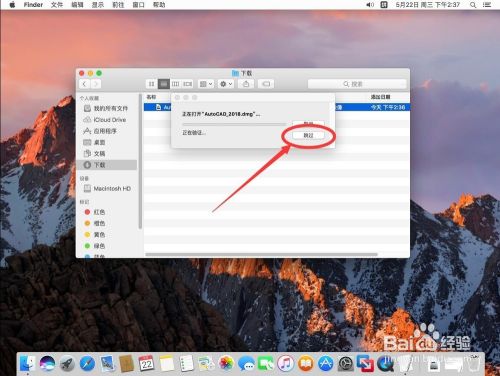
打开软件安装包后,双击“Install Autodesk AutoCAD 2018 for Mac.pkg”打开安装安装程序
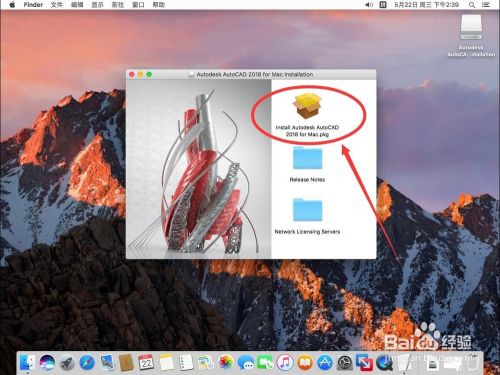
弹出提示,选择“继续”

然后点击右下角的“继续”

进入许可协议界面,点击右下角的“继续”
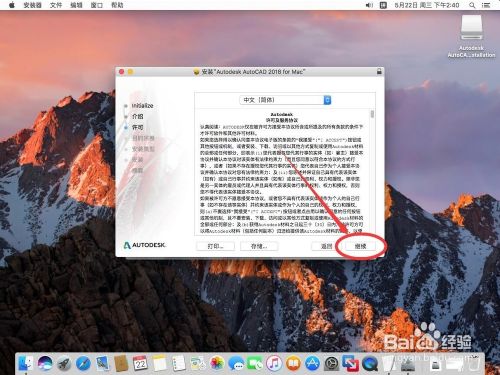
弹出提示是否同意,选择“同意”

然后点击右下角的“安装”
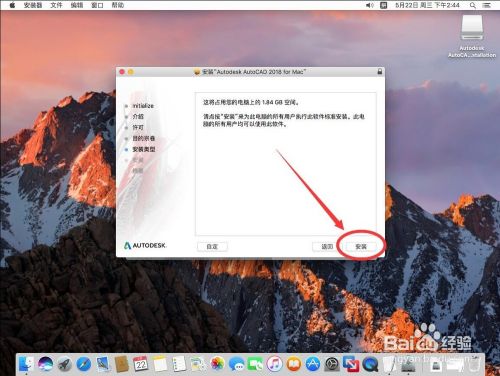
弹出提示需要输入当前系统管理员密码,输入一下密码
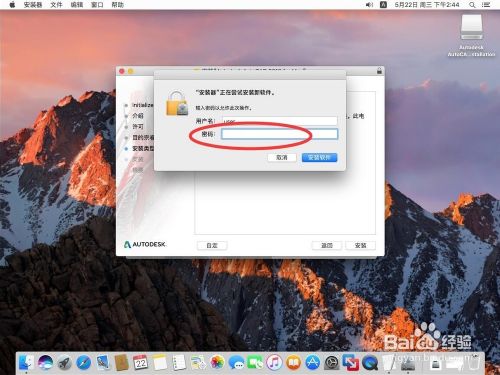
输入完成密码后,点击右下角的“安装软件”
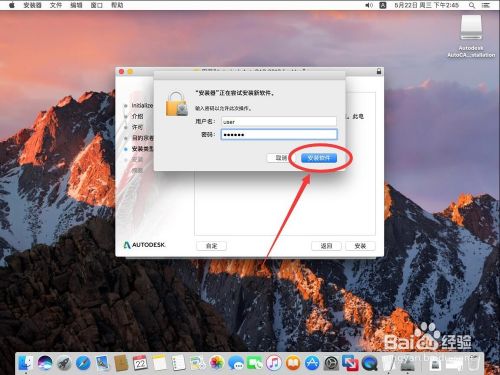
等待软件进行安付欧装

安装完成后,点击右下角的“关闭”

弹出提示是否要删除安装文件,一般选择“保留”即可
如果不想保留,也可爱块以选择移到废纸篓
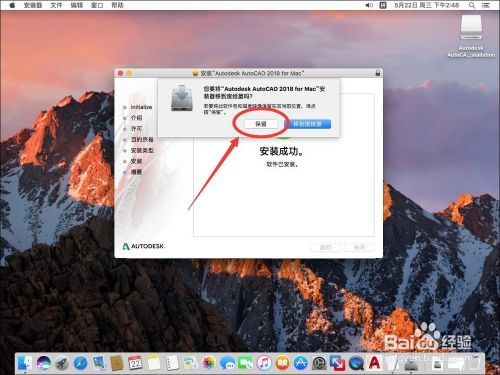
点击左上角的红色叉号,关闭安装包

如图,桌面的dock栏上已经显示了安装著财压好的CAD2018了
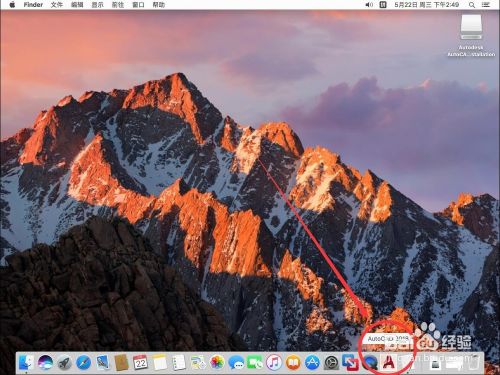
以上方法由办公区教程网编辑摘抄自百度经验可供大家参考!
标签: AUTOCAD
相关文章

AutoCAD-如何管理图层,每当我们建立完图层后,都需要对其进行管理,包括图层的切换、重命名、删除及图层的显示控制等,那么要怎样管理图层呢?......
2023-03-19 335 AUTOCAD