AutoCAD-如何管理图层,每当我们建立完图层后,都需要对其进行管理,包括图层的切换、重命名、删除及图层的显示控制等,那么要怎样管理图层呢?......
2023-03-19 335 AUTOCAD
本教程演示Autodesk AutoCAD 2016安装教程
如图,双击打开CAD2016安装文件
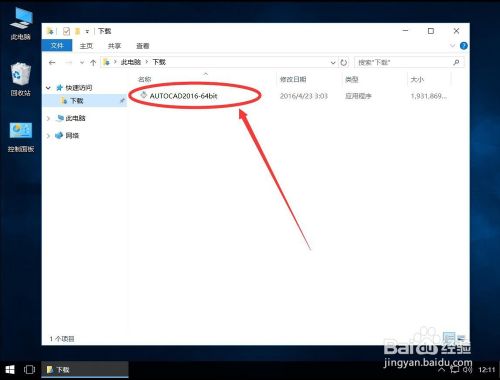
选择安装临时文件的解压目录,默认是C盘
如果想解压到其他盘,可以点击后面的更改
一般默认C盘即可,安装完成后,可以手动到C盘删除该文件夹即可
注意:这里的是安装临时文件的解压位置,不是软件安装位置

选择好解压目录后,点击“确定”

等待解压程序初始化
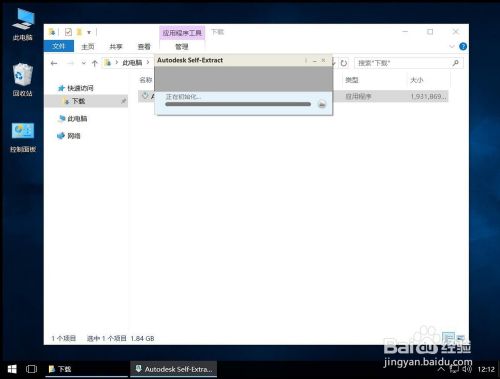
等待软件自动解压

解压完成后,会自动打开软件安装界面,等待安装程序初始化

点击右下角的“安装”
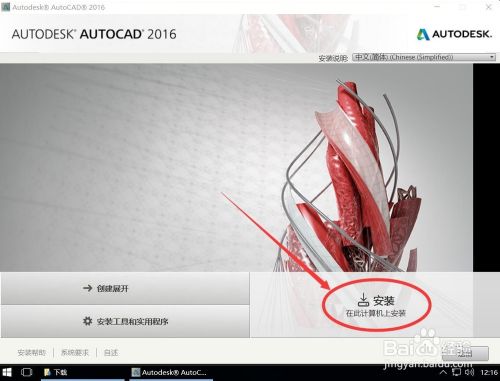
进入软件许可协议页面,点击右下角的“我接受”

然后点击右下角的“下一步”
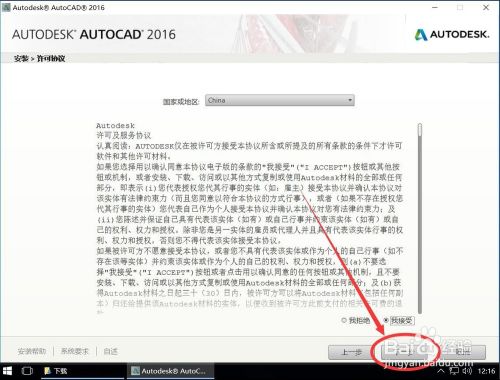
进入产品信息界面,首先选择许可证类型
可以选择“单机版”或者是“网络”
这里演示选择“单机版”

然后在产品信息中,输入序列号和产品密钥
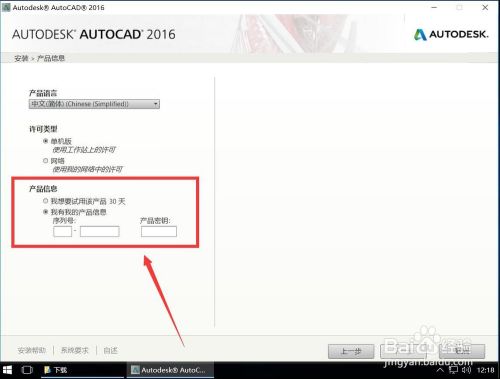
输入完序列号和密钥后,点击右下角的“下一步”

进入软件安装配置界面,左上角可以选择要安装的组件
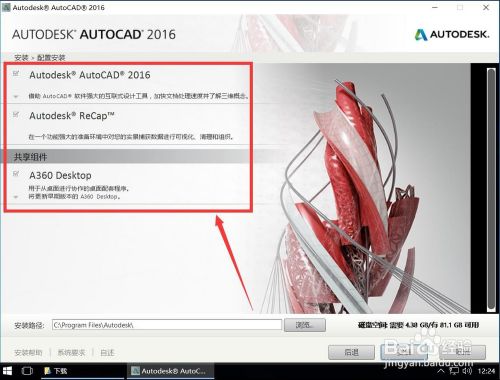
左下角是软件安装路径,默认安装在C盘

如果想安装到其他盘内,只需要将安装路径前面的C改成其他盘符即可
后面的安装路径不要改变
例如这里演示安装到D盘,则只需将C改成D即可,后面的路径不要改变

选择好安装路径后,点击右下角的“安装”

等待软件自动安装

安装完成后,点击右下角的“完成”
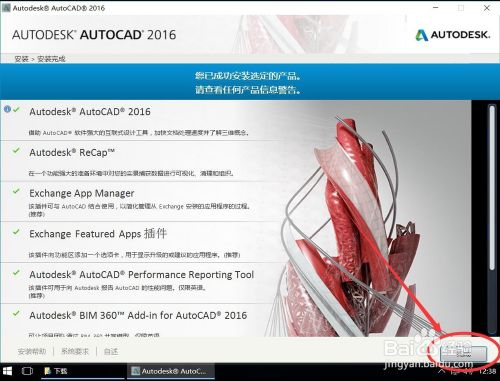
关闭安装界面后,弹出提示需要重启系统,选择“是”

等待系统重启

重启后双击打开桌面上安装好的AutoCAD 2016

等待软件初次运行加载
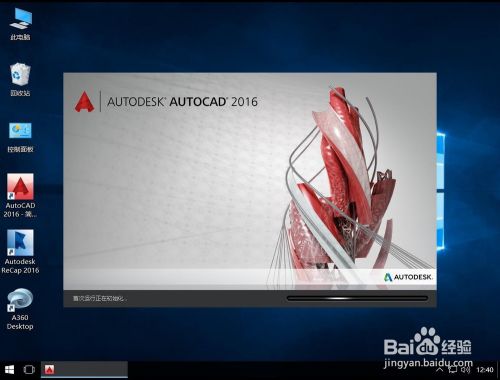
弹出隐私声明界面,点击“我同意”

进入激活界面,点击右下角的“激活”

等待软件激活
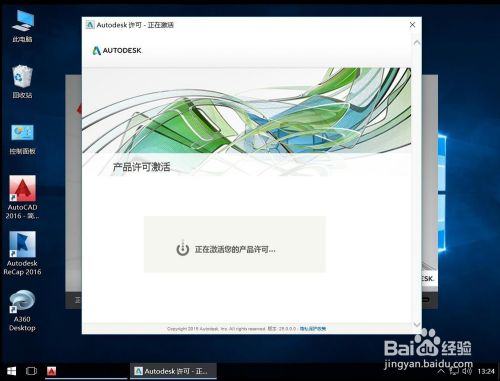
激活成功后,会显示许可激活
点击右下角的“完成”

这样CAD2016就安装完成了
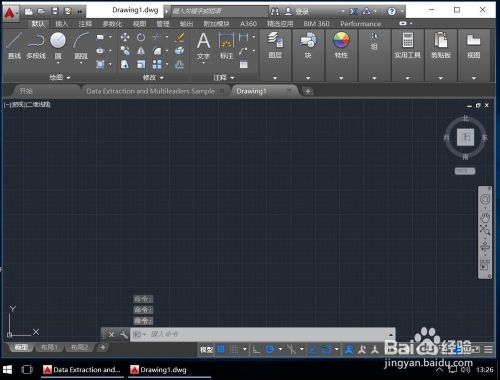
以上方法由办公区教程网编辑摘抄自百度经验可供大家参考!
标签: AUTOCAD
相关文章

AutoCAD-如何管理图层,每当我们建立完图层后,都需要对其进行管理,包括图层的切换、重命名、删除及图层的显示控制等,那么要怎样管理图层呢?......
2023-03-19 335 AUTOCAD