AutoCAD-如何管理图层,每当我们建立完图层后,都需要对其进行管理,包括图层的切换、重命名、删除及图层的显示控制等,那么要怎样管理图层呢?......
2023-03-19 330 AUTOCAD
本教程演示Autodesk AutoCAD 2019安装教程步骤
首先双击打开CAD2019安装文件

安装文件是自解压软件,默认解压到C盘的Autodesk文件夹
如果想解压到其他盘,可以点后面的“更改”
一般默认解压到C盘即可,安装完成后,可以到C盘手动删除该文件夹
注意:这里选择的只是安装临时文件的解压目录,并不是软件安装目录
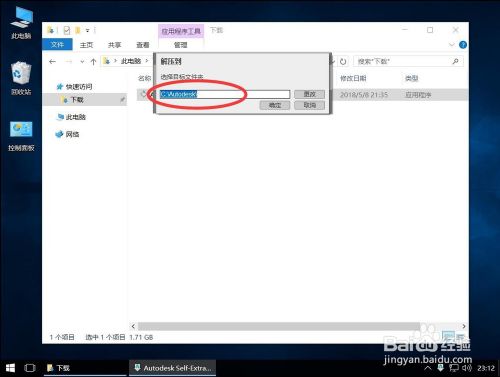
选择好解压目录后,点击“确定”
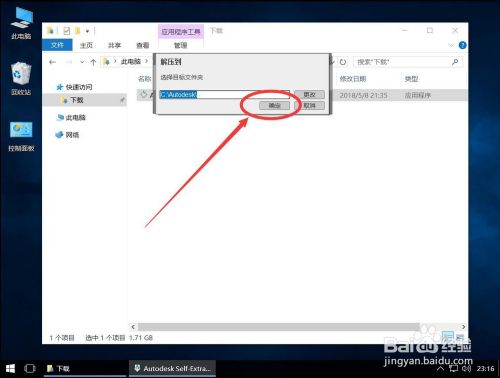
等待解压软件初始化
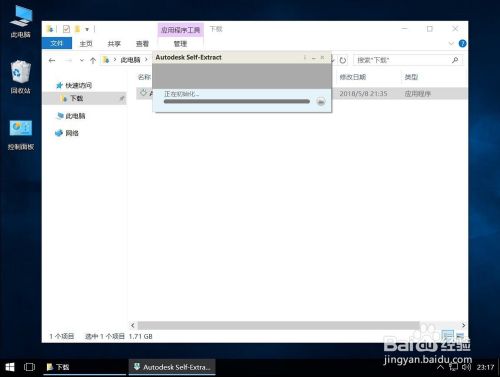
等待软件自动解压
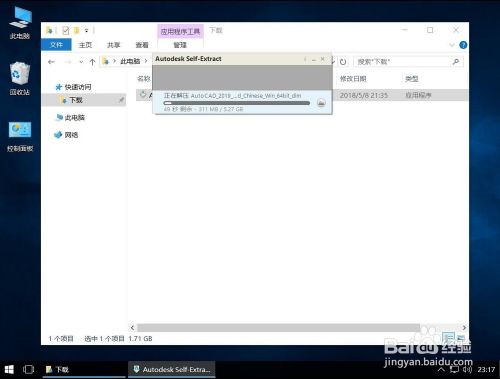
解压完成后,会自动打开软件安装界面,等待安装程序初始化

然后点击右下角的“安装”
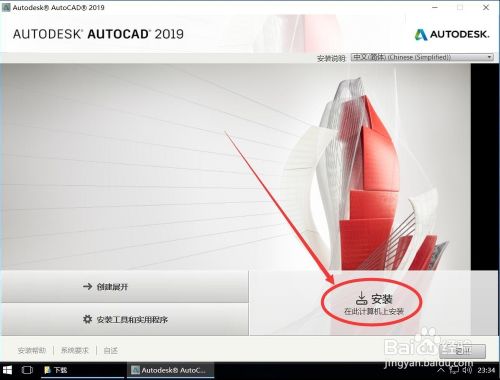
等待安装程序确定系统要求
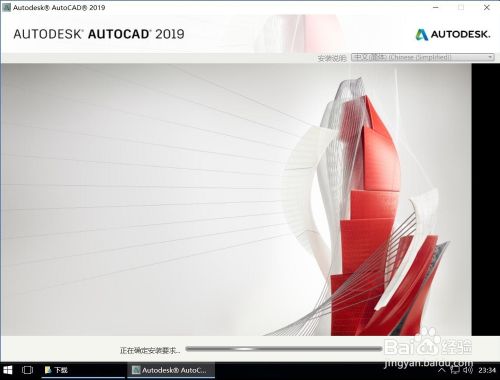
进入软件许可界面,点击右下角的“我接受”

然后点击右下角的“下一步”
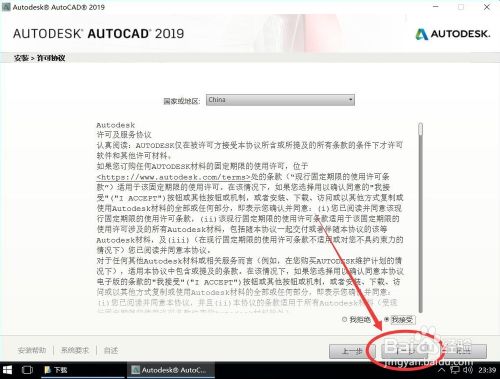
进入软件安装配置界面,左上角可以选择要安装的组件

左下角显示软件的安装路径,默认安装在C盘

如果安装到其他盘,只需要将安装路径前面的C改成其他盘符即可
后面的安装路径保持不变
例如这里演示安装到D盘,则将C改成D,后面的路径保持不变
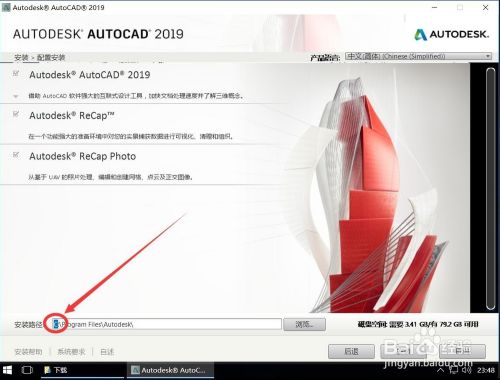
选择好安装路径后,点击右下角的“安装”
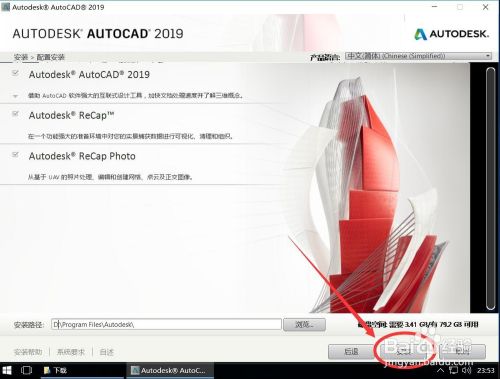
等待软件自动开始安装

安装完成后,点击右下角的“完成”
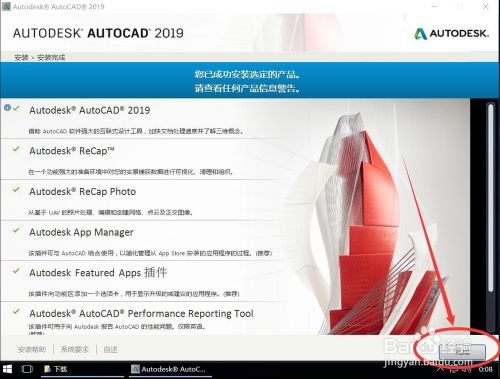
关闭安装程序后,弹出提示需要重启系统,点击“是”

等待系统重启
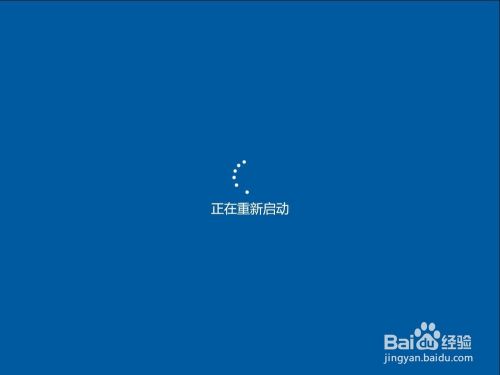
重启进入桌面后 ,可以看到已经安装好的AutoCAD 2019,双击打开

软件首次运行,等待加载

弹出数据收集和使用协议,点击右下角的“确定”

弹出软件激活界面,选择“输入序列号”

进入隐私声明界面,点击右下角的“我同意”

进入激活界面,,点击右下角的“激活”
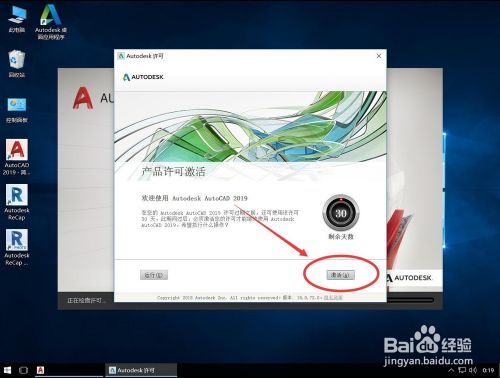
输入序列号和产品密钥

输入完成后,点击“下一步”

等待软件激活

激活完成后,弹出许可激活提示,点击右下角的”完成“
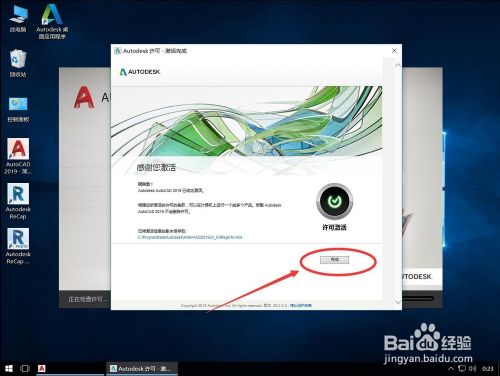
这样CAD2019就安装完成了

以上方法由办公区教程网编辑摘抄自百度经验可供大家参考!
标签: AUTOCAD
相关文章

AutoCAD-如何管理图层,每当我们建立完图层后,都需要对其进行管理,包括图层的切换、重命名、删除及图层的显示控制等,那么要怎样管理图层呢?......
2023-03-19 330 AUTOCAD