AutoCAD-如何管理图层,每当我们建立完图层后,都需要对其进行管理,包括图层的切换、重命名、删除及图层的显示控制等,那么要怎样管理图层呢?......
2023-03-19 335 AUTOCAD
CAD中常常需要标注标高,那么标高符号如何制作如何操作,今天小编就教大家CAD怎么标注标高符号。
如图:用直线绘制出一个标高符号;

点击工具栏中“绘图--块--定义属性”;

在定义属性界面,模式选择“验证”、写入快的属性,文字高度根据实际图纸比例填写;

根据提示,插入点为横线的中上部(此操作插入的为标高数陵兼值的区域);

在命令行蹲晃输入WBLOCK命令,点击键盘回车键“ENTER”;

在写块界面,点击“拾取点”;

选择标高符号的尖点为基点,点击回车键“ENTER”;

在写块界面,点击“选择对象”;

如图,框选绘制好的标高符号,点击回车键“ENTER”;

输入图块名称并指定路径,点击“确认”陕攀没;

在工具栏中,点击“插入--块”;

在插入块界面,点击“浏览”;

找到刚才保存的块“标高1”点击“打开”;

核实插入快的名称后,在插入界面,点击“确定”;

在CAD中指定标高位置,点击鼠标左键;
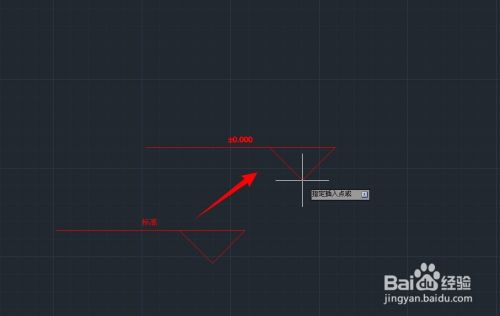
如图:输入坐标值;

如图所示:CAD中已标注标高符号。

以上方法由办公区教程网编辑摘抄自百度经验可供大家参考!
相关文章

AutoCAD-如何管理图层,每当我们建立完图层后,都需要对其进行管理,包括图层的切换、重命名、删除及图层的显示控制等,那么要怎样管理图层呢?......
2023-03-19 335 AUTOCAD