AutoCAD-如何管理图层,每当我们建立完图层后,都需要对其进行管理,包括图层的切换、重命名、删除及图层的显示控制等,那么要怎样管理图层呢?......
2023-03-19 335 AUTOCAD
AutoCAD在绘制图纸时,可以通过鼠标滚轮进行自由的放大和缩小,但是当软件或者系统遇到问题的时候,可能会提示AutoCAD无法进一步缩小,此时我们就需要重置图纸或者解决问题。

首先,我们开启AutoCAD,当图纸无法进一步缩小的时候,系统会在窗口的左下角显示已无法进一步缩小。

绝大多数的情况,都是因为图纸模型出现问题,长时间将AutoCAD放置在后台时容易出现此类问题。
我们直接输入模型更新命令REGEN,重新生成模型。
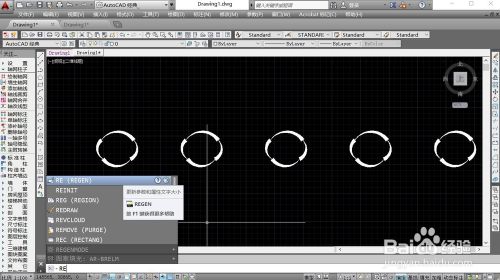
完成模型重生成以及参数更新后,我们就可以滑动鼠标滑轮进行图纸的放大和缩小,此命令也是解决无法缩放最常用的命令。
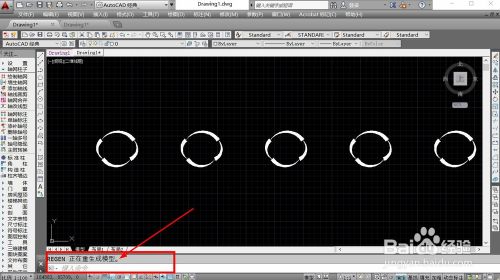
系统错误或者鼠标滑轮的反馈错误,也会导致系统出现错误提示。
此时我们可以直接输入ZOOM命令,直接对图纸进行命令缩放。

确定ZOOM命令后,系统会弹出命令的对象范围,我们直接输入A,进行全部图纸的缩放,按下空格键确定命令。

利用ZOOM命令选择全部图纸后,系统就会自动将图纸进行缩小,尽可能显示出当前CAD文件中的所有图形图块。

在AutoCAD窗口左上角点击CAD图标,在弹出的菜单中,点击图形实用工具,系统弹出的菜单中点击清理命令。
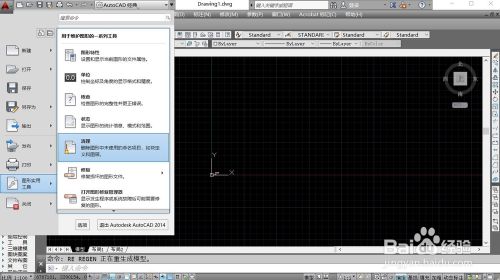
系统弹出项目清理窗口,在窗口中,直接点击下方的全部清理,系统就会自动开始清理图纸中的项目。

完成项目的清理之后,就可以让CAD图纸文件更加轻巧,也可以节约一定的空间,从而让图纸的缩放更加顺畅,也可以解决因为图纸问题导致的无法缩放。

以上方法由办公区教程网编辑摘抄自百度经验可供大家参考!
相关文章

AutoCAD-如何管理图层,每当我们建立完图层后,都需要对其进行管理,包括图层的切换、重命名、删除及图层的显示控制等,那么要怎样管理图层呢?......
2023-03-19 335 AUTOCAD