AutoCAD-如何管理图层,每当我们建立完图层后,都需要对其进行管理,包括图层的切换、重命名、删除及图层的显示控制等,那么要怎样管理图层呢?......
2023-03-19 335 AUTOCAD
我们在使用CAD绘图的时候,一般都会新建块。但是有时候我们的绘图场景和第一次键块的尺寸不一样,但是图形的样子是一样的。那么这个时候就要在建块的时候设置动态可以拉伸的块了,方便以后的使用。
为了方便演示,我们以图中的图形来开始设置。我们设置一个可以向右手边拉伸的动态图块,就是图中显示的箭头方向。

我板娃们在设置动态图块之前,先得把这个图形成块,我们选择这个图形,然后快捷键”B“把当前的图形成组,我们取个名字,动态图块。然后点击确定

成块了之后,我们点击软件上方菜单栏的”工具“,然后在出现的下拉菜单找到”块编辑器“设置选项,然后就会出现编辑块的名字列表。我们选择块双击也是可以出现块编辑的名字列表的。


选择开始我们命名的“动态图块”点击确定,就会出现在块编辑的界面。如图所示,我们点击界面左侧的块编辑选项板里面的线性,在参数里面。
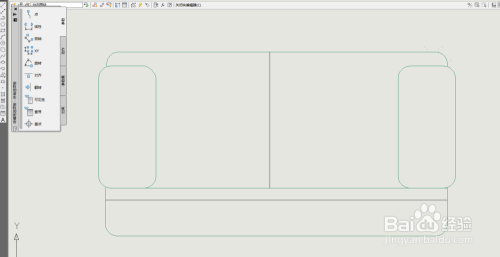

点击颂毙线性之后,我们标记可以拉伸的位置,这个和尺寸的标注方式差不多的。我们这个沙发再长也只是座位有变动,所以我们沙发的扶手是没有选择的。
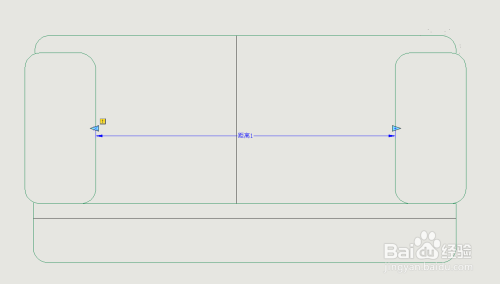
这个时候我们有了拉伸的区域,再次的找到左侧的块编辑选项板,点击里面的动作选项,在动作的选项里面找到拉伸,前面的都是为了这重要的一步做铺垫。
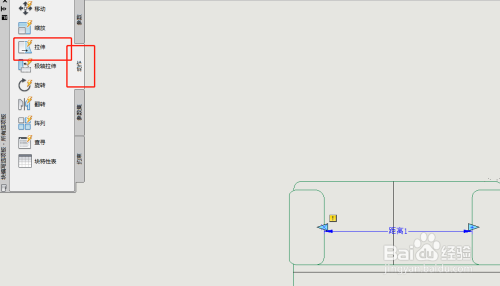
点击拉伸之后我们选择步骤5标记的拉伸区域,然后鼠标变成了选择角点,我们点击右侧的点,因为我们霸番包设置的是向右侧拉动。
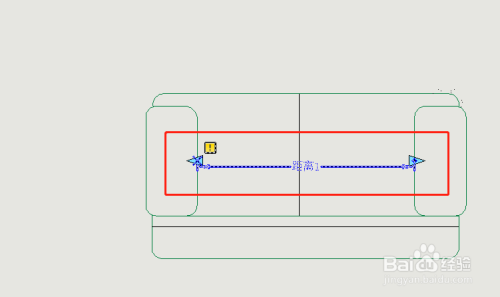
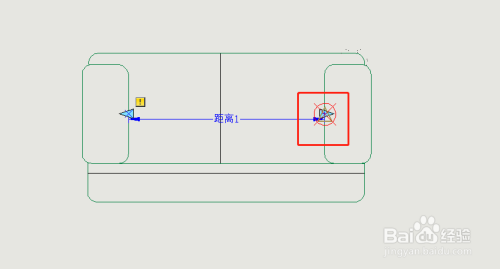
上一步选择了角点之后,鼠标又会发生变化,我们这个时候直接在需要拉伸的区域画个矩形的框就行,这个时候的鼠标可以直接画框的,出现的框是蓝色的。如图

上一步之后,鼠标光标又变成了选择的光标,我们选择沙发右侧的图形就行,如图,不要全部的选择了,只选择一边。选择之后点击空格或者回车就行,我们的图上就会出现拉伸的标记。


我们点击退出块编辑的界面,提示我们保存还是不保存,这个肯定是保存的,不让上面操作的白费了。点击保存后就会出现在开始的界面,我们就会发现,这个图块可以拉伸了。



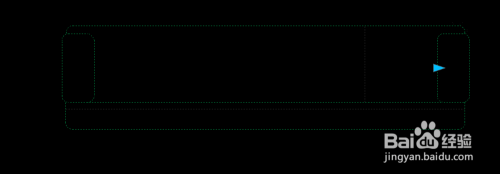
以上方法由办公区教程网编辑摘抄自百度经验可供大家参考!
相关文章

AutoCAD-如何管理图层,每当我们建立完图层后,都需要对其进行管理,包括图层的切换、重命名、删除及图层的显示控制等,那么要怎样管理图层呢?......
2023-03-19 335 AUTOCAD