AutoCAD-如何管理图层,每当我们建立完图层后,都需要对其进行管理,包括图层的切换、重命名、删除及图层的显示控制等,那么要怎样管理图层呢?......
2023-03-19 335 AUTOCAD
AutoCAD经常作为建筑图纸的绘制软件,当我们进行室内平面图绘制的时候,按照良好的绘图顺序进行制图,可以避免很多错误,加快绘图的效率。

在使用AutoCAD绘制室内平面图的时候,我们首先需要进行轴网的绘制,轴网是建筑制图的基础也是图纸的参照。

完成轴网的编辑生成,我们就可以利用轴网进行参考,进行墙体的绘制,轴网一般为墙体的辅助,沿着轴网绘制出房间以及走廊。

完成墙体的绘制以后,室内平面图就有了空间,之后我们就可以选择门窗命令,对墙体添加房间门,让平面图形成功能,在门窗设置窗口调整宽度即可放置门。

在放置房间门的时候,我们可以在窗口左下角调整房间门的放置方式,可以选择自由放置,从而随意布置房间门,也可以固定位置或者等距布置。

完成房间门的绘制,我们就可以在门窗窗口下方,点击窗户图标,即可进入到窗户的添加页面,依旧在窗口中设置窗户宽度即可。
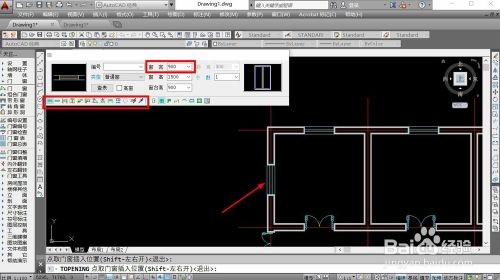
在建筑中的合适位置放置窗户,这样室内平面图就有了空间以及门窗,平面图的房间就会变成比较完成的功能空间。
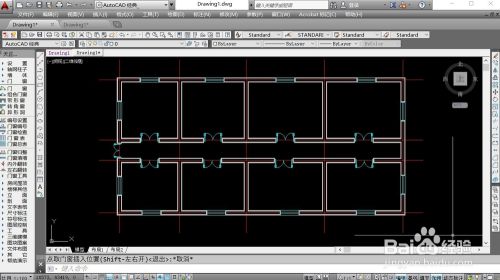
简单的绘制平面图比较简单,为了让平面图更加具体,我们还需要对平面图的合适位置进行尺寸标注,在尺寸标注菜单中点击进入门窗标注。
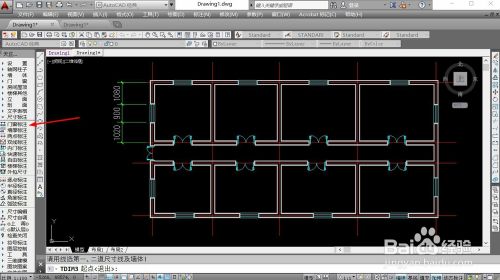
门窗标注命令中,我们只需要绘制一条直线,穿过需要标注的墙体,系统就会自动生成墙体以及墙体上的门窗标注。

以上方法由办公区教程网编辑摘抄自百度经验可供大家参考!
相关文章

AutoCAD-如何管理图层,每当我们建立完图层后,都需要对其进行管理,包括图层的切换、重命名、删除及图层的显示控制等,那么要怎样管理图层呢?......
2023-03-19 335 AUTOCAD