AutoCAD-如何管理图层,每当我们建立完图层后,都需要对其进行管理,包括图层的切换、重命名、删除及图层的显示控制等,那么要怎样管理图层呢?......
2023-03-19 335 AUTOCAD
CAD有一个快速标尺寸的命令,很多朋友都没有使用过,下面我给大家演示一下快速标尺寸的使用方法,这样一次可以标注很多尺寸。以下是具体的步骤,供大家参考。

打开CAD软件,先绘制一个图形,最好是图一个方向上可以标注很多尺寸的图形。
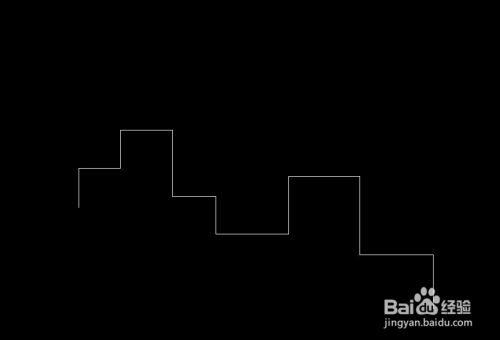
然后在菜单栏上找到标注,点击标注

展开的菜单中选择第一个快速标注,单击进入

依次选择图纸中的这些线段

选择完毕后右击,表示选择完毕,拖动尺寸位置,左击确定尺寸放置位置

我们可以看到这一步操作就标注了这么多尺寸
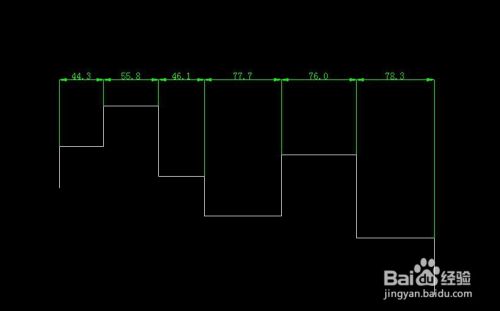
以上方法由办公区教程网编辑摘抄自百度经验可供大家参考!
标签: AUTOCAD
相关文章

AutoCAD-如何管理图层,每当我们建立完图层后,都需要对其进行管理,包括图层的切换、重命名、删除及图层的显示控制等,那么要怎样管理图层呢?......
2023-03-19 335 AUTOCAD