AutoCAD-如何管理图层,每当我们建立完图层后,都需要对其进行管理,包括图层的切换、重命名、删除及图层的显示控制等,那么要怎样管理图层呢?......
2023-03-19 335 AUTOCAD
CAD可以画很多图形,只要有尺寸,,给大家介绍一个剪刀的图形画法

1、任意画一条直线(长度大于85)为辅助线
2、旋转(RO)——基点为直线的右侧顶点——复制(C)——角度为3.5度
3、镜像(M)——对象为3.5度直线——对称轴为直线
4、圆(C)——捕捉旋转基点为端点,鼠标左移——输入距离85(对象追踪打开)
5、确定圆心后输入直径ø3.5
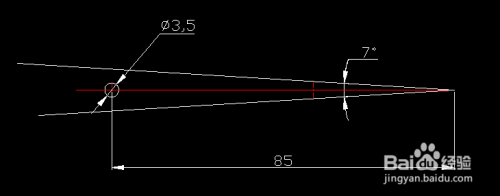
1、直线命令(L)——捕捉ø3.5圆心为起点——输入@60165——空格
2、将7度的两直线倒圆角(F)——半径为R1
注意:这个15度的斜线有很多方法,就不一一赘述了,这个是简单快捷的方法
再说一个方法,可以先画好角度,长度60可以使用命令(LEN-T)确定
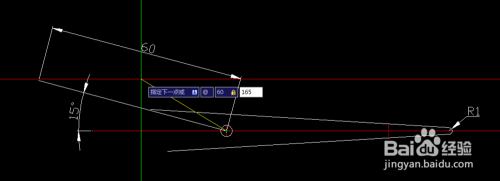
1、以60直线右侧顶点为圆心
2、圆(C)——输入直径16/22——分别画出圆
3、偏移(O)——对象为60直线——距离为1.75(双向偏移—)

1、镜像(M)——对象为刚刚画的16/22圆和偏移好的俩直线——对称轴为第一步骤中所画的辅助线
注意:图形可以先修剪后才镜像,可以少修剪一点

分析:图形中R10的圆弧与直线相切,而且还过了那个交点
1、圆(C)——圆心为俩直线的交点——半径为R1
2、偏移(O)——对象为分析中的直线——距离为1
3、圆(C,相切,相切,半径)——与R1圆和直线相切——半径为R9
4、偏移(O)——对象为R9圆——距离为1(方向往外侧)
5、修剪掉多余的直线和圆
6、根据图形标注尺寸——倒角R14

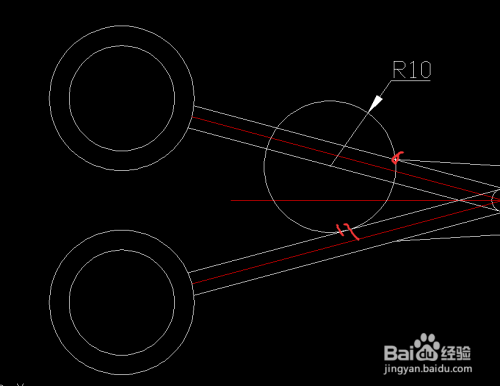
1、删除多余的辅助线
2.喜欢的还以填充颜色
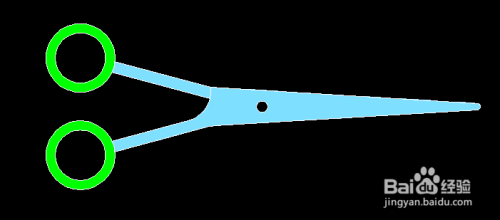
以上方法由办公区教程网编辑摘抄自百度经验可供大家参考!
相关文章

AutoCAD-如何管理图层,每当我们建立完图层后,都需要对其进行管理,包括图层的切换、重命名、删除及图层的显示控制等,那么要怎样管理图层呢?......
2023-03-19 335 AUTOCAD