AutoCAD-如何管理图层,每当我们建立完图层后,都需要对其进行管理,包括图层的切换、重命名、删除及图层的显示控制等,那么要怎样管理图层呢?......
2023-03-19 335 AUTOCAD
Autocad中剪切是最常用的命令,但是使用剪切批量删除是一个简单但是很多人不会的技巧。
首先,使用键盘输入TR,出现如下界面。然后按“Enter”或者空格键

之后光标变为一个小方块,屏幕提示选择“选择对象”,这个时候要开始选择对象,被选择的对象应该能将最终删除对象围起来。

例如,我们想删除两个水平线之间的纵向线段,应选择两个水平线。

选择之后,按“Enter”或者空格键,这个时候,如果将小方块移动到线上,可以被删除的线上面会出现红色×号。
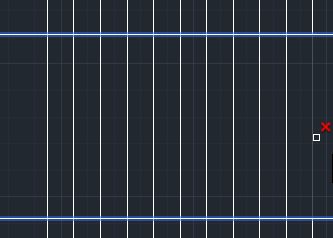
这个时候,在希望删除区域从右下到左上角框选。会发现框选区域的线段全部被删除了。
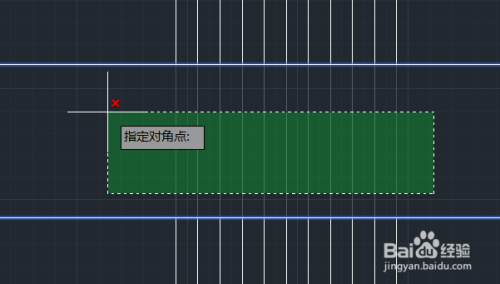

以上方法由办公区教程网编辑摘抄自百度经验可供大家参考!
标签: AUTOCAD
相关文章

AutoCAD-如何管理图层,每当我们建立完图层后,都需要对其进行管理,包括图层的切换、重命名、删除及图层的显示控制等,那么要怎样管理图层呢?......
2023-03-19 335 AUTOCAD