AutoCAD-如何管理图层,每当我们建立完图层后,都需要对其进行管理,包括图层的切换、重命名、删除及图层的显示控制等,那么要怎样管理图层呢?......
2023-03-19 335 AUTOCAD
在使用AutoCAD制图时,图框是重要的图纸参考,在结束制图后,标准图框可以让图纸打印更加标准,也可以让成套的图纸看起来更加统一。

开启AutoCAD,左侧工具栏中点击文件布图,在子菜单中点击插入图框。

系统会弹出图框设置窗口,在图幅设置栏中,选择A3图幅,右侧选择横式或者立式。

对于A3图幅,可以选择加长选项,图幅加长只会延长图纸的长边,短边不会变化。

在样式设置栏,选择需要的图框内容,点击箭头指示的图标,可以浏览更多样式,完成后点击插入。

按下命令栏中的快捷键,可以快速翻转、对齐图框,鼠标左键点击合适位置,即可放置图框。
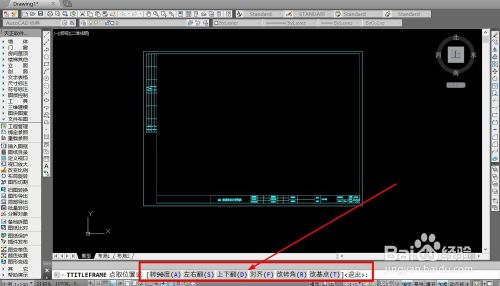
图框中的标题栏、会签栏都可以自由修改。最后将图纸移动到A3图框内即可。
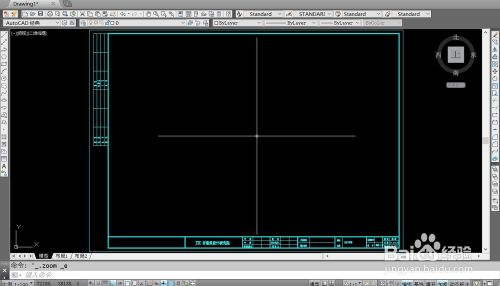
CAD绘制A3标准图框:
1,开启CAD,在左侧工具栏点击文件布图——插入图框。
2,在图框设置窗口,选择A3图幅,设置样式。
3,点击插入,鼠标左键放置图框到合适位置。

以上方法由办公区教程网编辑摘抄自百度经验可供大家参考!
相关文章

AutoCAD-如何管理图层,每当我们建立完图层后,都需要对其进行管理,包括图层的切换、重命名、删除及图层的显示控制等,那么要怎样管理图层呢?......
2023-03-19 335 AUTOCAD