AutoCAD-如何管理图层,每当我们建立完图层后,都需要对其进行管理,包括图层的切换、重命名、删除及图层的显示控制等,那么要怎样管理图层呢?......
2023-03-19 335 AUTOCAD
在日常工作当中,各种类型格式的文件我们都知道。而我们最为常见熟悉的就是word、PDF等一些文件格式转换。其实CAD设计师在制图过程中也会遇到文件转换问题,只不过他们则是比较有点难度,毕竟一整套图纸少说也有几十张。CAD批量转为jpg怎么进行操作?
双击我们电脑桌面上方中的CAD转换器图标,之后我们随之会进入到CAD转换器操作界面。在界面的左侧中我们会看到六种CAD格式转换命令。
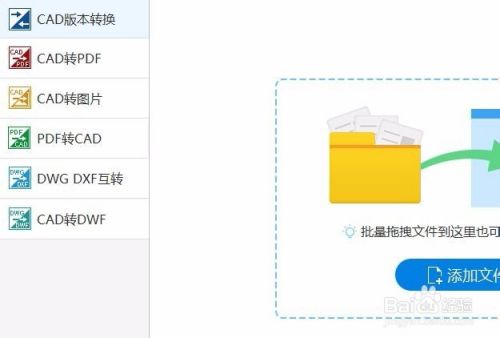
这里我们只需要找到CAD转图片命令并用鼠标点击,随后界面会进行切换。在新的界面中找到添加文件命令并点击,在弹出的窗口内把所需要图纸打开。

这里我们选择一张图纸也可以选择多张图纸。之后在界面下面有着一些设置,而这里我们只需要用鼠标点选输出类型命令里JPG即可。
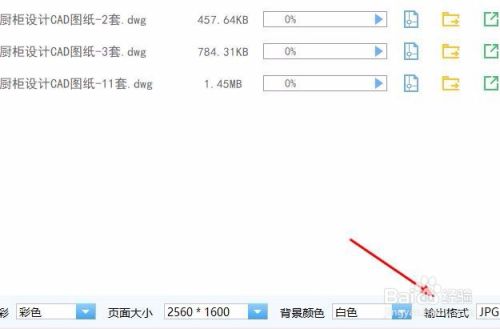
我们可以在界面上方走到浏览命令并点击,在弹窗内则是可以设置文件保存路径。当然你也可以选择对图纸进行查看,这里我们只需要点击预览命令即可。

之后我们则是可以找到界面上的批量转换命令,之后就可以我们就可以对图纸文件进行转换!

以上方法由办公区教程网编辑摘抄自百度经验可供大家参考!
相关文章

AutoCAD-如何管理图层,每当我们建立完图层后,都需要对其进行管理,包括图层的切换、重命名、删除及图层的显示控制等,那么要怎样管理图层呢?......
2023-03-19 335 AUTOCAD