AutoCAD-如何管理图层,每当我们建立完图层后,都需要对其进行管理,包括图层的切换、重命名、删除及图层的显示控制等,那么要怎样管理图层呢?......
2023-03-19 334 AUTOCAD
使用AutoCAD作图时,我们往往需要给图纸设置图层,以便于更好的作图。那么这些图层信息要怎样导出或导出呢?

打开需要导出图层的CAD文件,如下图所示:

输入命令LA,按空格键确认,打开“图层特性管理器”,在这里可以看到该图纸中所有的图层信息。

选中需要导出的图层,此处我选择所有图层,右键单击,选择【保存图层状态】,打开“要保存的新图层状态”对话框。
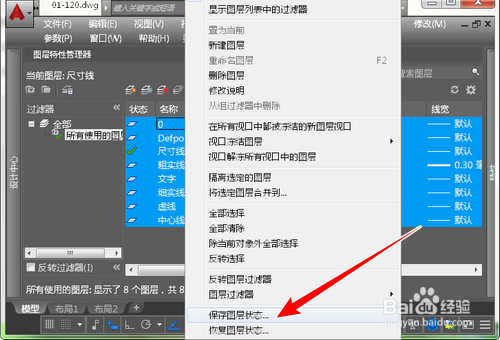
输入“新图层状态名”,单击【确定】按钮。这时已经将图层保存为图层状态了。

在“图层特性管理器”中,单击左上角的【图层状态管理器】按钮,打开“图层状态管理器”对话框。

在这里可以看到刚才保存的“图层状态”。选中他,单击【输出】按钮,打开“输出图层状态”对话框。

选择保存位置,单击【保存】按钮。此时该图纸中的所有图层就被导出来了。保存后的图层文件格式为.las,如下图所示:


新建一个CAD文件,默认只有0图层。现在我们要将刚才导出的图层导入进来。
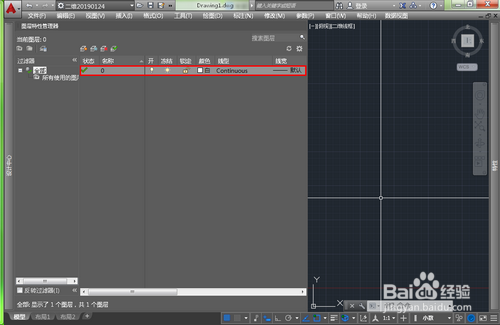
还是在“图层特性管理器”中打开“图层状态管理器”。然后单击【输入】按钮,打开“输入图层状态”对话框。
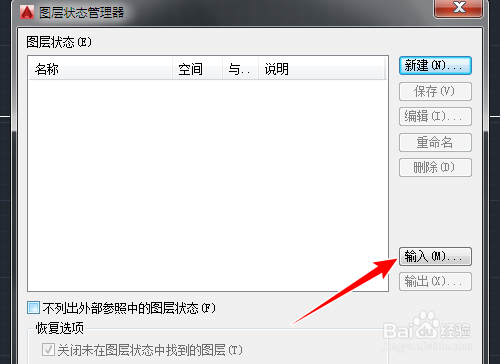
在“文件类型”下拉框中选择“图层状态(*.las)”,找到并选中刚才保存的图层文件,单击【打开】按钮。

在弹出的“图层状态-成功导入”对话框中单击【恢复状态】按钮。

此时,可以看到图层已经全部导入成功了,如下图所示:
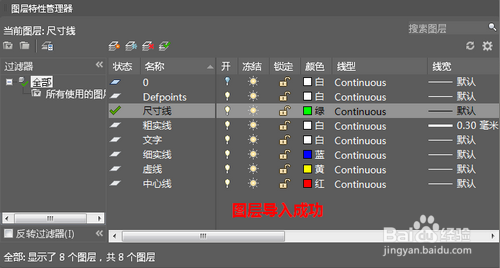
除了导入保存的图层信息外,还可以在“设计中心”对话框中找到需要的图层的文件位置,将需要使用的图层直接拖曳到当前文件中,可点击下方链接查看:
2在 AutoCAD 中,怎样添加其它图纸中的样式信息?

1、导出图层
①电脑打开AutoCAD图纸;
②执行命令“LA”,打开“图层特性管理器”;
③选中图层,右键【保存图层状态】,打开“要保存的新图层状态”对话框;
④输入“新图层状态名”,单击【确定】;
⑤在“图层特性管理器”中单击【图层状态管理器】按钮;
⑥选中保存的图层状态,单击【输出】;
⑦选择保存位置,单击【保存】;
⑧图层导出完成,图层文件格式为“.las”。
2、导入图层
①在“图层特性管理器”中打开“图层状态管理器”,单击【输入】;
②选择.las格式的图层文件,单击【打开】;
③单击【恢复状态】,图层导入成功。
以上方法由办公区教程网编辑摘抄自百度经验可供大家参考!
标签: AUTOCAD
相关文章

AutoCAD-如何管理图层,每当我们建立完图层后,都需要对其进行管理,包括图层的切换、重命名、删除及图层的显示控制等,那么要怎样管理图层呢?......
2023-03-19 334 AUTOCAD