AutoCAD-如何管理图层,每当我们建立完图层后,都需要对其进行管理,包括图层的切换、重命名、删除及图层的显示控制等,那么要怎样管理图层呢?......
2023-03-19 334 AUTOCAD
CAD设计图纸并不是那么简单,每个精装的CAD设计建筑图都是花费大量的时间及其精血。而绘制完成之后的图纸则是还需要进行标注,里面也有着一些比较重要的数据。况且里面的那些所绘制的图形也有着不少的夹角形成。
点击桌面上方的CAD编辑器图标并进行运行,随之进入CAD编辑器操作界面找到新建图标,或者选择文件—新建命令,从新建立图纸。

这里我们就拿最为简单的角度标注来进行演示,所以就自己在图纸上绘制一些角出来。角的绘制其实更多的是利用直线、多线段绘制,界面左侧和绘图窗口内都有着绘图工具命令。

角绘制完成之后,平常角度标注我们最为简单的两种方法:我们可以点击界面上的标注—角度命令;或者我们可以直接在界面命令中直接输入dan指令。
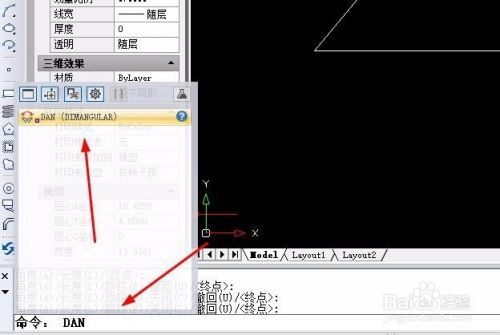
角度标注命令激活之后,在界面中的命令行里面有着相对应的操作步骤指令。而这里我们则是需要根据操作进行快速的把所绘制的角度进行标注。
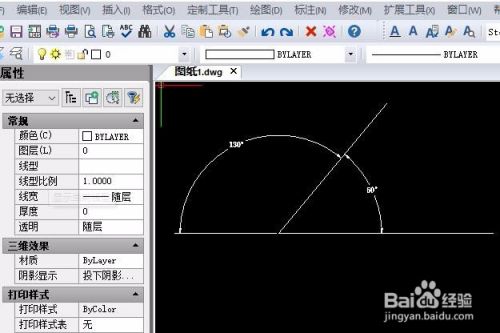
角度标注完成之后,一般所标注的线型都是系统所默认的黑色。这里我们可以点击界面左侧窗口中颜色命令或者界面上的颜色,继而更改标注线型颜色。
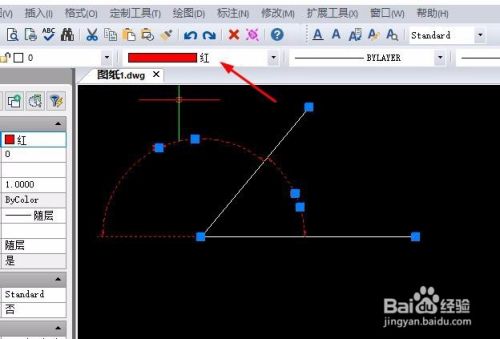
以上方法由办公区教程网编辑摘抄自百度经验可供大家参考!
相关文章

AutoCAD-如何管理图层,每当我们建立完图层后,都需要对其进行管理,包括图层的切换、重命名、删除及图层的显示控制等,那么要怎样管理图层呢?......
2023-03-19 334 AUTOCAD