AutoCAD-如何管理图层,每当我们建立完图层后,都需要对其进行管理,包括图层的切换、重命名、删除及图层的显示控制等,那么要怎样管理图层呢?......
2023-03-19 334 AUTOCAD
AutoCAD是一款在设计行业被认可度较高的计算机辅助设计软件,是国内外最流行的辅助设计软件。基于此次机会简单汇总对AutoCAD 2007版本软件的安装介绍,希望对大家有所帮助(电脑尽量选用系统内存大于2G规格,可以保证画图时的流畅性)。

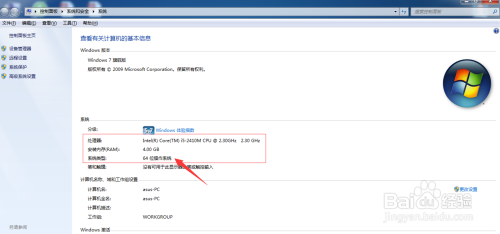
下载AutoCAD2007安装包,并正确解压于指定文件夹内。
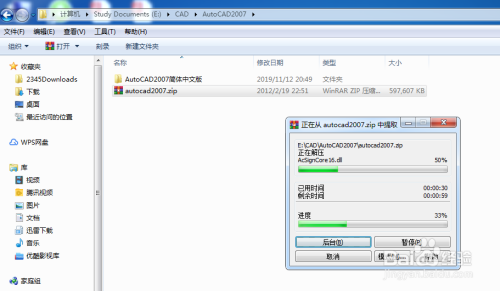
打开解压后文件夹,在对应文件夹内双击打开“setup.exe”图标,进行安装。

AutoCAD 2007提供了三种安装类型,点击【单机安装】即可,再点击点击“安装”。


点击左方的【安装】按钮,在弹出的许可协议中选择【我接受】,并点击【下一步】。

找到起初的解压文件夹,双击打开里面的“安装说明”文本,复制“序列号一连串的数字:111-20111111”,填到对应的安装对话框内,再点击下一步即可。

用户信息界面只要填入任意内容不留空皆可,然后点击下一步。
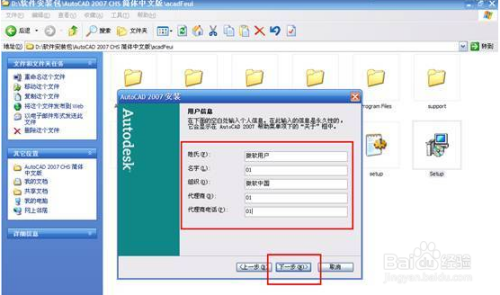
若无特殊用途,选择安装【典型】类型,但可根据自己需要进行设置,然后点击下一步。

也可根据自己选择需要安装的工具,然后点击下一步。

选择自己准备安装的路径,然后点击下一步(建议在D盘或E盘单独建立一个对应CAD2007的文件夹,以防后续使用中出错)。
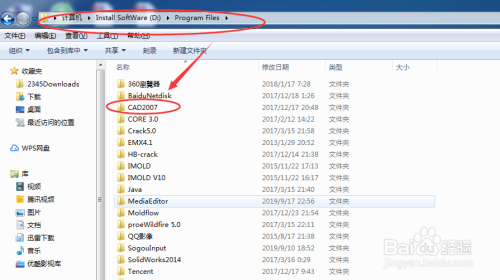
文字编辑器默认选择即可,直接点击下一步即可。
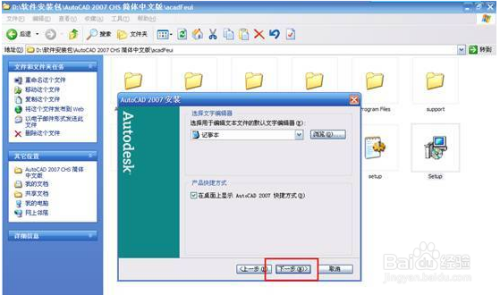
在安装过程中会出现错误,点击【忽略】即可。

再继续点击下一步。

此时系统显示正在安装,耐心等待即可、、、

再弹出的对话框内,点击“完成”即可,此时我们的AutoCAD软件就已经正确的安装完成了,因为,我们的软件为免破解版本的,我们就无须再次进行破解就可以直接使用。
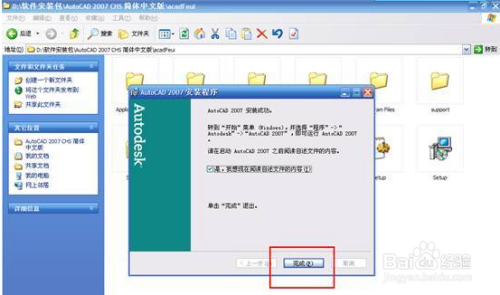
安装完成后,点击桌面“AutoCAD 2007”图标,打开软件,选择打开“三维”或者“CAD经典”模式。


当界面正常显示后,即可正常使用了。

以上方法由办公区教程网编辑摘抄自百度经验可供大家参考!
标签: AUTOCAD
相关文章

AutoCAD-如何管理图层,每当我们建立完图层后,都需要对其进行管理,包括图层的切换、重命名、删除及图层的显示控制等,那么要怎样管理图层呢?......
2023-03-19 334 AUTOCAD