AutoCAD-如何管理图层,每当我们建立完图层后,都需要对其进行管理,包括图层的切换、重命名、删除及图层的显示控制等,那么要怎样管理图层呢?......
2023-03-19 334 AUTOCAD
功能强大的平面设计软件autocad,是平面二维软件设计领域的领头养,我们将自己的灵感设计并画出来后,还需要把图纸转变为实物,这就需要将图纸尺寸标注出来,给生产厂商生产制造出来,那如何标注尺寸呢

本例以一个20*20的正方形为例,将述如何来一步一步,正确的将图纸尺寸标注出来。
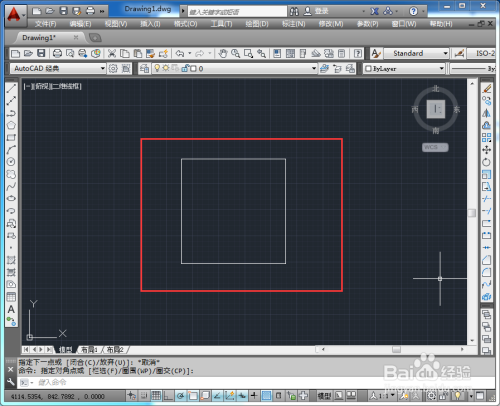
在要标注之前,我们首先要找到标注尺寸的“标注工具”,默认情况下,系统将此工具隐藏起来,如图所标,界面上并必找到此工具。

窗口界面左右两侧,陈列着软件黙认显示的一些常用工具栏。

将鼠标放至任意工具栏上,鼠标右击该工具栏,在弹出的快捷对话框中,选择“标注”按钮,调出标注工具。
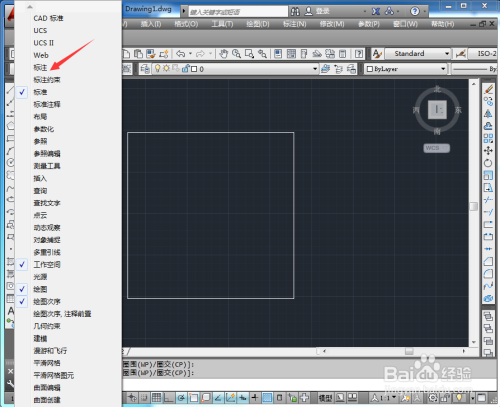
标注工具调出后,可鼠标左键点击其边框不放,然后拖动至想停放的位置,松开鼠标左键,标注工具便可自动悬停在此处锁定。
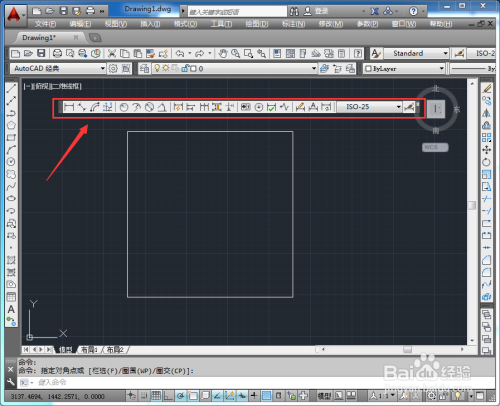
点击“线性”尺寸标注工具,然后鼠标左键依次点击,需要标注尺寸线段的首尾两个端点,标注完成时如图所示。

以上方法由办公区教程网编辑摘抄自百度经验可供大家参考!
标签: AUTOCAD
相关文章

AutoCAD-如何管理图层,每当我们建立完图层后,都需要对其进行管理,包括图层的切换、重命名、删除及图层的显示控制等,那么要怎样管理图层呢?......
2023-03-19 334 AUTOCAD