AutoCAD-如何管理图层,每当我们建立完图层后,都需要对其进行管理,包括图层的切换、重命名、删除及图层的显示控制等,那么要怎样管理图层呢?......
2023-03-19 334 AUTOCAD
特别声明,本经验郭子没有配视频哦!在使用AutoCAD的过程中,字体是必备的素材,大部分朋友是通过复制粘贴来安装的,这样的操作,导致的结果是软件占用的空间变大了很多,特别是有备份系统习惯的朋友,就意味着要占用更多的不必要的空间,那么怎么安装比较节省空间呢?下面就给大家分享一下AutoCAD添加字体库的方法图文教程,通过添加定位法,来进行字体库的安装方法。

这里以AutoCAD 2019版本为例进行演示,并且这个软件是安装在C盘的。
先将下载好的字体素材文件,进行解压缩,这里我们把解压缩出来的文件放到D盘,便于统一进行管理,

在解压缩完成后,我们把文件存放的路径,复制起来,备用,

这一步,非常简单,一看就会,就是在经过以上的准备后,打开 AutoCAD 2019软件,

随意打开一个cad文件,为的是让上方的菜单能起作用,进入【工具】菜单,打开【选项】功能,

我们要操作的地方,在【文件】标签页中,注意到了吧!有一项是【支持文件搜索路径】,

点击前方的【加号】,可以看到路径列表,可以看到原有的字体,就是Fonts的路径,我们的目标是将刚才复制的路径,添加到这里,
点击【添加】,

在出现的光标闪烁处,点击鼠标【右键】,把 文件解压缩后的路径【粘贴】上。
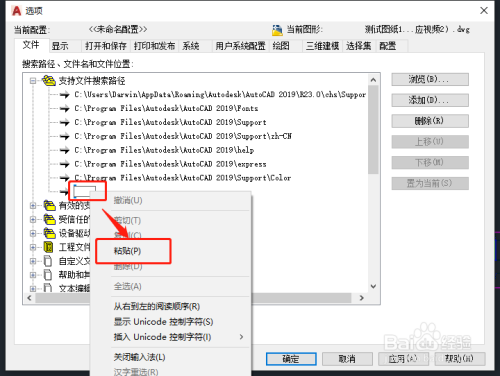
也可以通过【浏览】来定位到字体文件所在的目录,

在路径添加后,【应用】一下,马上就可以使用了,

我们通过【格式】菜单中的,【字体样式】,可以查看到,新加的字体,已经生效了。
13:52 周四 20/01/16
14:16 周四 20/01/16
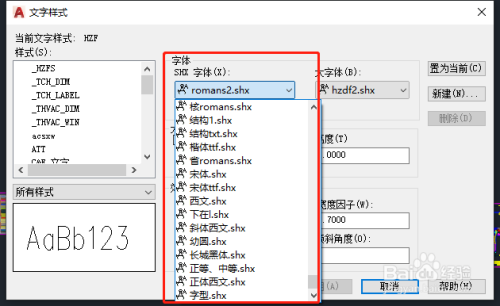
以上方法由办公区教程网编辑摘抄自百度经验可供大家参考!
标签: AUTOCAD
相关文章

AutoCAD-如何管理图层,每当我们建立完图层后,都需要对其进行管理,包括图层的切换、重命名、删除及图层的显示控制等,那么要怎样管理图层呢?......
2023-03-19 334 AUTOCAD