AutoCAD-如何管理图层,每当我们建立完图层后,都需要对其进行管理,包括图层的切换、重命名、删除及图层的显示控制等,那么要怎样管理图层呢?......
2023-03-19 334 AUTOCAD
AutoCAD 是一款计算机设计辅助软件,用于绘制二维和基本的三维图形,使用范围非常广泛,如土木建筑,装饰装潢,工业制图,工程制图,电子工业,服装加工等多方面领域,下面就为大家介绍AutoCAD 2010是如何安装的。

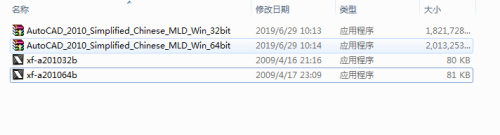
关闭网络连接,双击运行AutoCAD_2010_Simplified_Chinese_MLD_Win_64bit文件(根据个人电脑系统位数,选择安装32位或64位软件,我这里默认64位安装)

点击“Install”按钮进行解压(也可点击“Browse”按钮选择解压位置,默认解压位置“C”盘)

等待解压完成,会自动弹出安装程序,选择安装产品

单机“下一步”

选择“我接受(A)”,单机“下一步”

输入序列号“666-69696969”产品密钥“001B1”组织随便输入一个字符,这里输入逗号“.“,单机“下一步”

点击“安装”(也可点击“配置”按钮选择安装位置和其他设置,默认安装位置“C”盘)

等待安装完成

取消勾选自述,点击”完成“按钮,完成安装
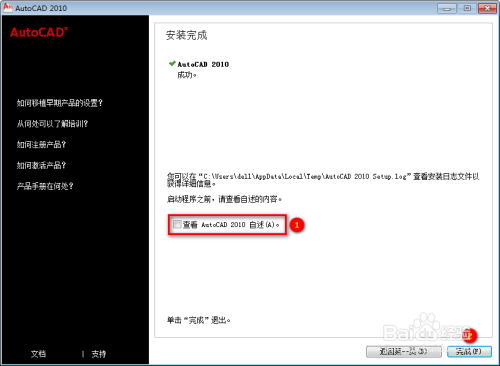
右键单机xf-a201064b激活软件,以管理员身份运行

双击运行AutoCAD2010软件

单机”跳过"S""

取消勾选下次提醒,单机“启动AutoCAD 2010"S"”

点击“激活”

选中申请号,Ctrl加C(Ctrl C)复制申请号

转到激活软件,1.Ctrl加V(Ctrl V)粘贴申请号到激活软件“Request”输入框中,2.点击“Mem Patch”按钮,3.点击“Generate”按钮,4.Ctrl加C(Ctrl C)复制“Activation”输入框激活码

转到AutoCAD激活页面,1.选中“输入激活码”,2.选中“键入激活码”,3.Ctrl加V(Ctrl V)粘贴激活码,4.单机“下一步”按钮

激活成功,点击“完成”

安装完成,打开软件

以上方法由办公区教程网编辑摘抄自百度经验可供大家参考!
标签: AUTOCAD
相关文章

AutoCAD-如何管理图层,每当我们建立完图层后,都需要对其进行管理,包括图层的切换、重命名、删除及图层的显示控制等,那么要怎样管理图层呢?......
2023-03-19 334 AUTOCAD