AutoCAD-如何管理图层,每当我们建立完图层后,都需要对其进行管理,包括图层的切换、重命名、删除及图层的显示控制等,那么要怎样管理图层呢?......
2023-03-19 334 AUTOCAD
做机械设计的都会用到AutoCAD Mechanical软件,因为它是面向制造业的CAD设计与绘图软件,包含全面的标准零件库和强大的工具,大大加快了机械设计流程,下面小编就给大家演示下AutoCAD Mechanical 2014具体的安装过程吧!

下载软件安装包和注册程序,可在上面的“工具/原料”中,选中文件全名,右键复制然后搜索,或直接搜索(要浏览器支持),如下图例
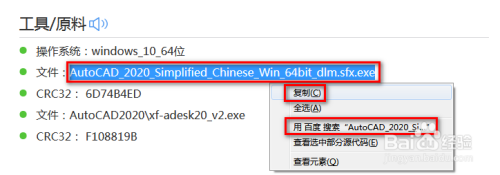
关闭网络连接,双击运行AutoCAD_Mechanical_2014_Simplified_Chinese_Win_64bit_dlm.sfx应用程序

点击“确定”按钮进行解压(也可点击“更改”按钮选择解压位置,默认解压位置“C”盘,解压时间较长请耐心等待)

等待解压完成,会自动弹出安装程序,选择“安装”
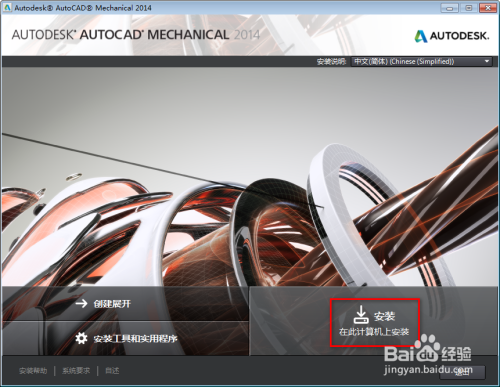
勾选“我接受”,单机“下一步”
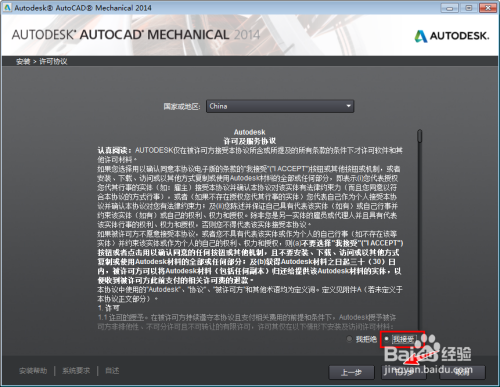
勾选“我有我的产品信息”,输入序列号“666-69696969”产品密钥“206F1”,单机“下一步”
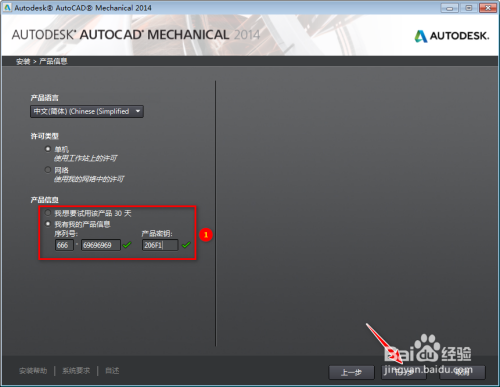
去掉不需要安装的附加程序选项,点击“安装”(也可点击“浏览”选择安装位置、默认安装位置“C”盘)
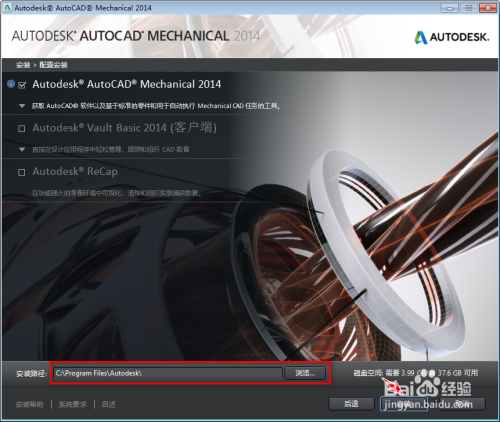
等待安装完成(安装时间较长请耐心等待)
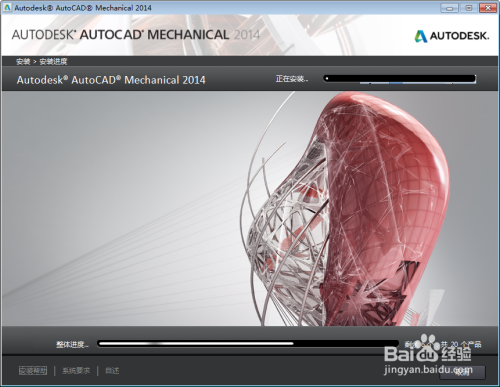
点击”完成“,安装结束

双击运行AutoCAD Mechanical 2014软件

勾选“我同意按照...”选项,点击“我同意“继续

点击“激活”
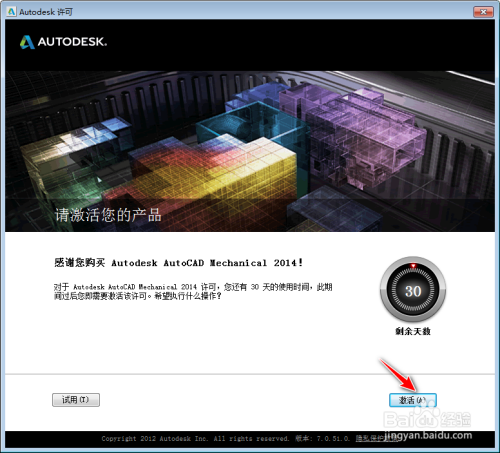
选择“使用脱机方法申请激活码”,点击”下一步“
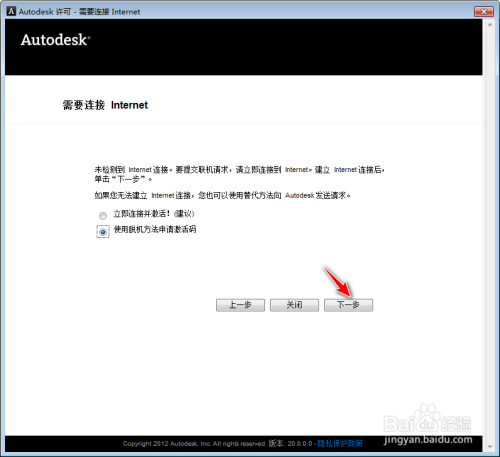
选中申请号,(Ctrl C)复制申请号

右键单机xf-adsk64bit.exe激活软件,以管理员身份运行
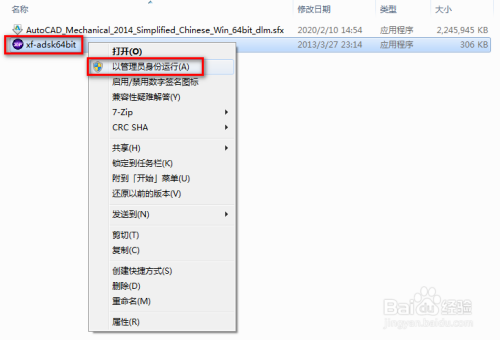
(Ctrl V)粘贴申请号到激活软件“Request”输入框中,依次点击“Patch”按钮——“Generate”按钮,(Ctrl C)复制“Activation”输入框的激活码
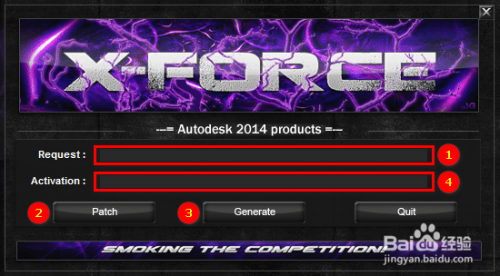
转到激活页面,点击“上一步”
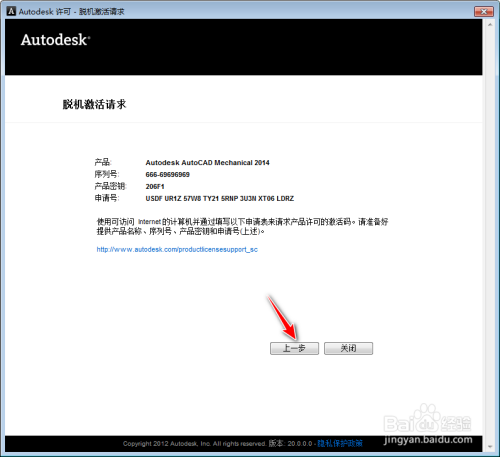
继续点击“上一步”

点击“激活”

选中“我具有 Autodesk 提供的激活码”,(Ctrl V)粘贴激活码,单机“下一步”

已成功激活,点击“完成”

软件成功打开,安装结束
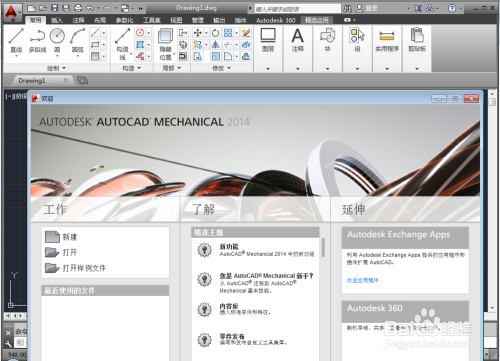
以上方法由办公区教程网编辑摘抄自百度经验可供大家参考!
标签: AUTOCAD
相关文章

AutoCAD-如何管理图层,每当我们建立完图层后,都需要对其进行管理,包括图层的切换、重命名、删除及图层的显示控制等,那么要怎样管理图层呢?......
2023-03-19 334 AUTOCAD