AutoCAD-如何管理图层,每当我们建立完图层后,都需要对其进行管理,包括图层的切换、重命名、删除及图层的显示控制等,那么要怎样管理图层呢?......
2023-03-19 333 AUTOCAD
CAD平均分的方法对于将来的画图非常重要。 许多工程将使用此方法。

打开CAD,选择“直线”工具,打开底部正交,随意画一条直线。

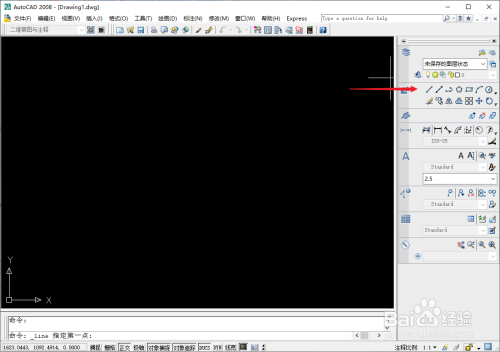
点击顶部菜单栏“工具-草图设置”,在超图设置中勾选“节点”。

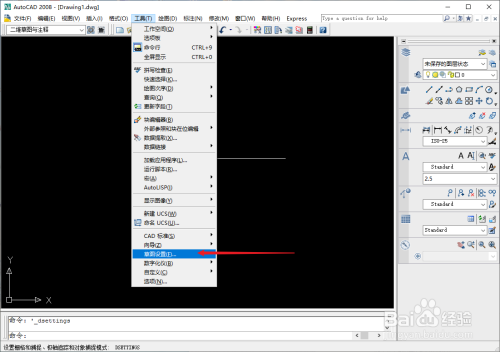
点击顶部菜单栏“绘图-点-定数等分”,然后点选刚才的线条。
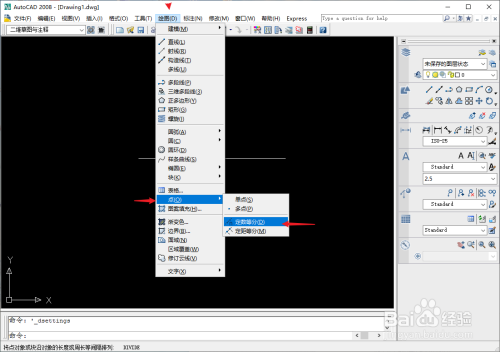

命令栏输入“6”,观察变化;


再点击直线工具,沿着直线依次按照分割点划线段。
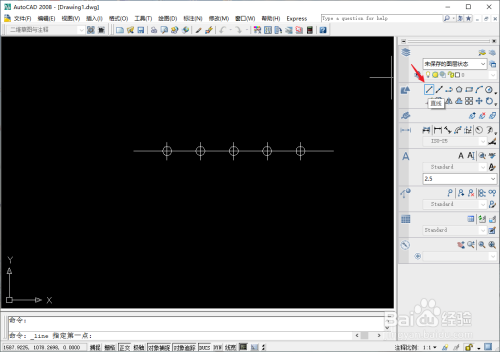
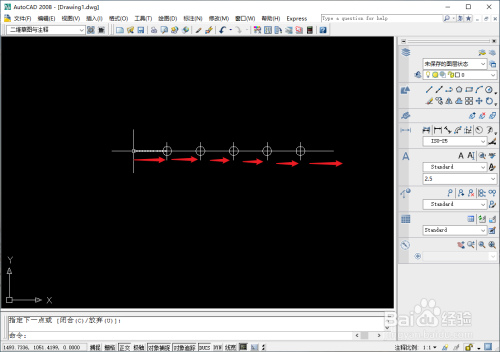
选择“圆”工具,如图提示线段中心位置点击开始,分割点位置结束。
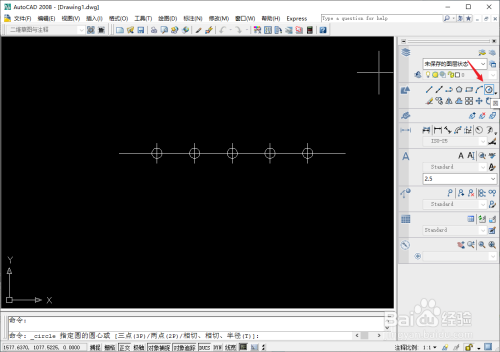


依次在线段位置画圆,如图提示线段中心位置点击开始,分割点位置结束。
这样就得到了平均的六个圆。
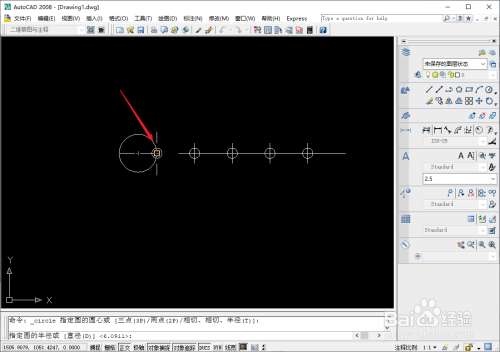

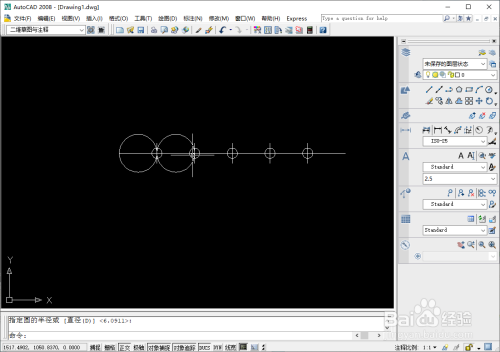

了解干货的,请给我投票,喜欢它!关注我! 然后,我就有更新的动力!

以上方法由办公区教程网编辑摘抄自百度经验可供大家参考!
标签: AUTOCAD
相关文章

AutoCAD-如何管理图层,每当我们建立完图层后,都需要对其进行管理,包括图层的切换、重命名、删除及图层的显示控制等,那么要怎样管理图层呢?......
2023-03-19 333 AUTOCAD