AutoCAD-如何管理图层,每当我们建立完图层后,都需要对其进行管理,包括图层的切换、重命名、删除及图层的显示控制等,那么要怎样管理图层呢?......
2023-03-19 332 AUTOCAD
图案填充的图案设置好之后,需要指定填充的对象。有两种方法确定填充的边界:拾取点和选择对象。

用上一经验的例子,把它填充一下。

在图案填充的对话框右面,有一个边界的框,里面有两个选项,其中一个是:添加:"拾取点"


当点选了“拾取点”后,刚才的对话框就暂时隐藏了。
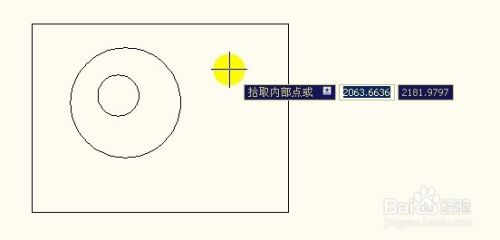
提示拾取内部点,当在图像内部点击一下后,图像显示出虚线状,表示已经选择了可见对象。
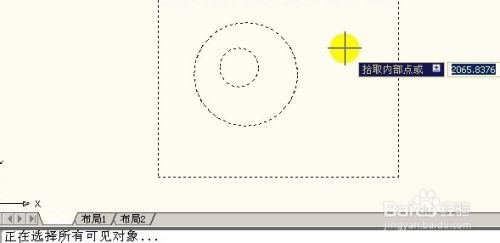
选好之后,按空格或回车返回。弹出刚才的对话框。
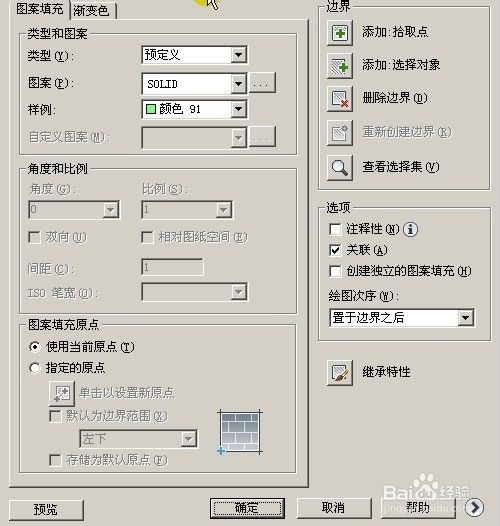
可以先预览一下,是否符合要求,点击预览.


如果觉得颜色不行,可以按空格或回车,返回,例如改为青色。最后确认。

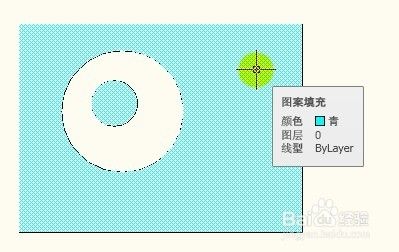
先画出一个矩形,

选择对象,就不是在图像里面点一下就可以了,
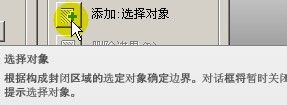
它应该点选的是矩形的框。封闭的框。


点击一下。确定后生成图案。

在这两个方法中,比较多用的是拾取点。
AutoCAD图案填充工具拾取边界的方法已经说明,要了解更多方法,请留意后续经验。
以上方法由办公区教程网编辑摘抄自百度经验可供大家参考!
标签: AUTOCAD
相关文章

AutoCAD-如何管理图层,每当我们建立完图层后,都需要对其进行管理,包括图层的切换、重命名、删除及图层的显示控制等,那么要怎样管理图层呢?......
2023-03-19 332 AUTOCAD