AutoCAD-如何管理图层,每当我们建立完图层后,都需要对其进行管理,包括图层的切换、重命名、删除及图层的显示控制等,那么要怎样管理图层呢?......
2023-03-19 332 AUTOCAD
学会了倒圆角的使用,可以在画图时减轻工作量,减少不必要的麻烦。以画机械零件图为演示。

作图要领:首先画出定位尺寸,再画出定形尺寸。
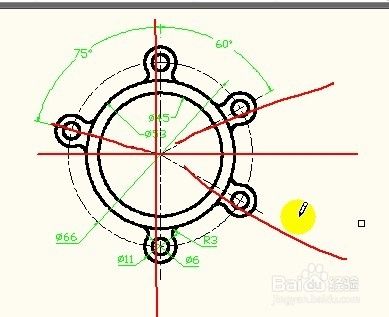
使用直线命令,画出定位线,再用圆画出定位圆,把线形设置为中心线,如图所示:

画出直径为45、53的两个同心加圆。使用圆工具或快捷键C。画出后,如图所示图形:
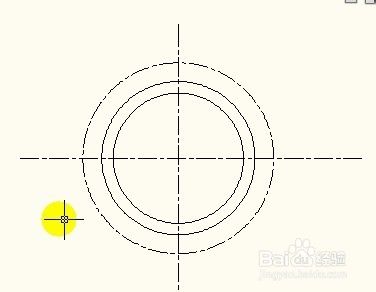
画好以上圆后,将画在圆周围的小部件,那几个小部件,都为一样的,只是位置不一样:


小圆的直径为6,大圆的直径为11,画出后,成图:


做好以上准备后,发现要使用到倒角,如图中红色笔所画,倒圆角的半径为3.

用之前所讲的内容,也可以处理。表示有一个小圆与直径11、直径53的圆相切。

使用圆里面的相切、相切半径,可以处理。

画出的小圆。画出来的圆,有部分线是多余的,如图所示红色所指示的那一部分:


使用修剪工具:输入tr,连续按两下空格,剪掉;即可成图


如果使用倒圆角命令,就不用这么麻烦了。倒圆角的快捷键为F:
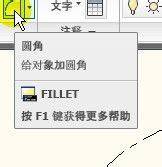
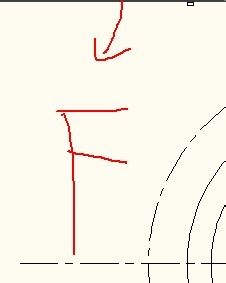
选择倒圆角命令,提示出:当前设置:模式=修剪,半径=2.但需要要的是半径为3,需要更改一下

输入R,空格,指定圆的半径,输入3,空格


点击分别要在画倒圆角的那两个边:那么就出来了倒角。

把另一边的也画上。

以上是倒圆角在实际操作中的应用方法,在使用倒圆的时候,点选对象是没有先后之分。
以上图剩下的那几个部分,并不用一一再去画出,可以使用旋转复制命令完成,至于怎么操作,请留意后续经验。
以上方法由办公区教程网编辑摘抄自百度经验可供大家参考!
标签: AUTOCAD
相关文章

AutoCAD-如何管理图层,每当我们建立完图层后,都需要对其进行管理,包括图层的切换、重命名、删除及图层的显示控制等,那么要怎样管理图层呢?......
2023-03-19 332 AUTOCAD