AutoCAD-如何管理图层,每当我们建立完图层后,都需要对其进行管理,包括图层的切换、重命名、删除及图层的显示控制等,那么要怎样管理图层呢?......
2023-03-19 335 AUTOCAD
AutoCAD作为目前最为流行的一款绘图软件,深受工程人员的喜爱,很多商场,大楼,工业园区的平面图纸都是使用AutoCAD绘制的,接下来小烟给大家简单介绍一下AutoCAD如何移动图形,移动图形功能如何使用。

首先在电脑上打开一个autocad空白文档。

使用绘图功能在空白文档内绘制大小不同的两个长方形,如下图所示。

接下来我们要将小长方形移动到大长方形右侧的居中位置,要如何操作呢?
首先选取要移动的小长方形。

点击键盘上的“m”,然后点击“enter”键。
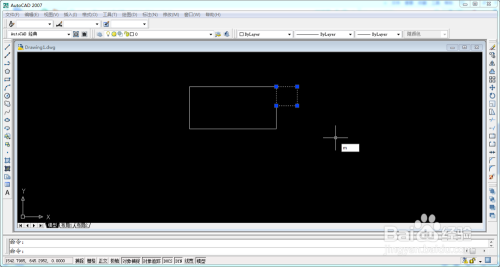

之后使用鼠标拖动小长方形,即可实现图形的移动了。

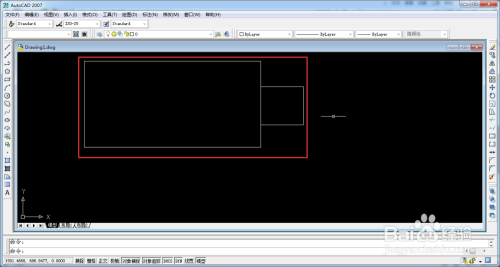
除此之外,也可通过修改功能栏里的移动功能键实现图形的移动,如下图所示。
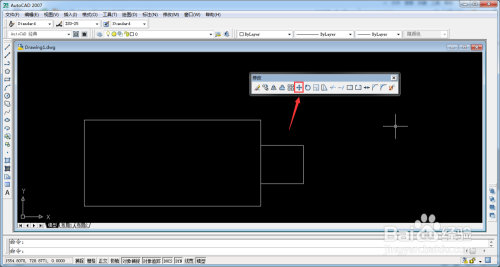
首先选取要移动的小长方形。
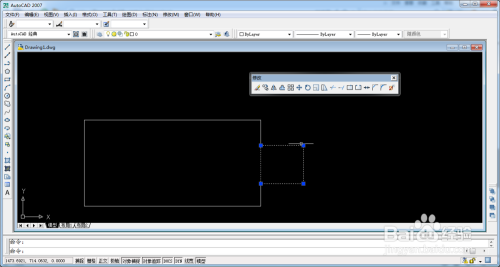
点击修改功能栏里的移动功能键,然后指定基点,用鼠标将要移动的图形移动到指定位置即可。


以上方法由办公区教程网编辑摘抄自百度经验可供大家参考!
标签: AUTOCAD
相关文章

AutoCAD-如何管理图层,每当我们建立完图层后,都需要对其进行管理,包括图层的切换、重命名、删除及图层的显示控制等,那么要怎样管理图层呢?......
2023-03-19 335 AUTOCAD