AutoCAD-如何管理图层,每当我们建立完图层后,都需要对其进行管理,包括图层的切换、重命名、删除及图层的显示控制等,那么要怎样管理图层呢?......
2023-03-19 335 AUTOCAD
autoCAD针对公制和英制,提供了两个强大的线型库文件,包含大量符合ISO,ANSI标准以及各国标准的线型,用户可以加载使用,对于没有的线型,还可以创建,下面小编就向大家分享如何加载和创建线型。

“线型管理器”打开的方法。“默认”选项卡>“特性”面板>“线型”>“其他”命令。或者菜单栏中“格式”>“线型”命令。或者输入linetype命令直接调用。

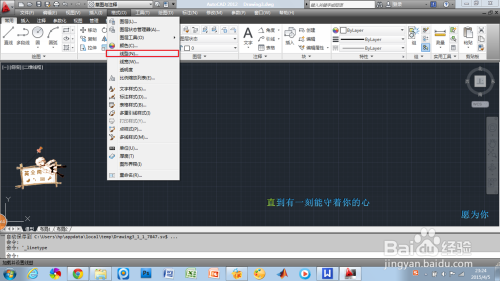
CAD中新建的图形文件中只有Continuous连续线线型,其他线型需要加载使用。

像之前提到的,CAD中提供了公制和英制两种线型文件库。打开线型管理器,按“加载”按钮,跳出“加载或重载线型”对话框。点击左上角的“文件”按钮,跳出“选择线型文件”对话框,其中acadiso.lin是公制的,acad.lin是英制的。



选择好线型之后,按确定键,返回上一级对话框,在当前线型中看到仍然是Continuous连续线线型,选中刚才选好的线型,按当前按钮或双击,可以看到,当前线型变为选中的线型了



输入命令-linetype,按Enter键。输入c,按Enter键,输入线型名称,按Enter键输入说明文字,按Enter键,输入24,-3,1,-3(英文状态下的逗号,正数为线的长度,负数为间隔长度),按Enter键,最后按Enter键退出,这样新的线型就定义好了。
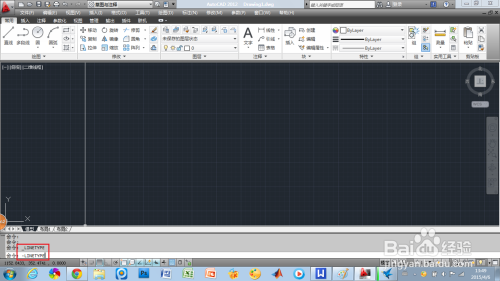
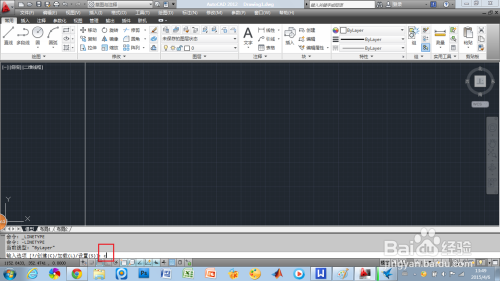




按之前加载线型的步骤加载使用新的线型。


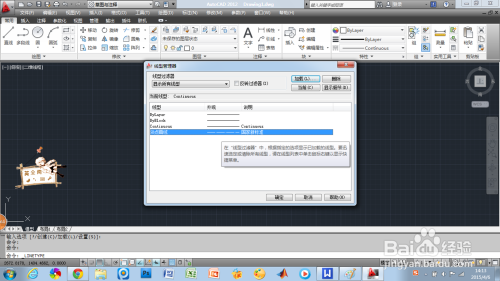
三种不同的线型比较。

以上方法由办公区教程网编辑摘抄自百度经验可供大家参考!
标签: AUTOCAD
相关文章

AutoCAD-如何管理图层,每当我们建立完图层后,都需要对其进行管理,包括图层的切换、重命名、删除及图层的显示控制等,那么要怎样管理图层呢?......
2023-03-19 335 AUTOCAD