AutoCAD-如何管理图层,每当我们建立完图层后,都需要对其进行管理,包括图层的切换、重命名、删除及图层的显示控制等,那么要怎样管理图层呢?......
2023-03-19 335 AUTOCAD
当在图纸中布置家居、洁具、电气设备等各种图块时,我们希望能自动遮挡住后面的图形,如地砖、地毯或管线等,如下图所示。

要实现这种效果,需要在图块后面加上跟图块形状一致的区域覆盖(WIPEOUT)。但在创建区域覆盖的过程中大多数人都遇到了这样的问题:AutoCAD或浩辰CAD旧版的区域覆盖不支持圆或带弧线段的多段线边界,也就是只能创建简单的矩形或直线段构成的多边形区域覆盖。
虽然有一些图块外形是标准的矩形或多边形,但仍然有大量图块的边界是圆或更复杂的多段线,如电气中圆形的白炽灯图块、上面图纸中的汽车和人物图块,只要轮廓中带弧线段,用区域覆盖(WIPEOUT)命令就无法拾取。如果将轮廓线用多段线编辑(PE)非曲线化或用由直线段组成的多段线将轮廓线描出来,倒是可以生成区域覆盖,但很难跟图块边界完全匹配,很难得到理想的遮挡效果。
在AUTOCAD和浩辰CAD的扩展工具中提供了一个扩展工具:超级填充(SUPERHATCH),这个命令在选择封闭区域是会将边界变成由直线段组成的多段线,因此可以创建复杂形状的区域覆盖(WIPEOUT)。之前我写过文章介绍过这个功能:CAD中怎么能让图块能遮挡住后面的图形?
但不幸的是!AUTOCAD很多版本的超级填充偏偏创建不了区域覆盖(WIPEOUT)。点Wipeout按钮后,即使是在简单的矩形或圆形的封闭区域中单击,也会出现错误提示,根本无法生成区域覆盖,如下图所示。

AUTOCAD多个版本的超级填充都是这个状态,AUTOCAD扩展工具这些年并没有增加什么新工具,看来在后期版本中也没怎么测试。
浩辰CAD 2012以上各个版本的超级填充都可以用,但绘制复杂图块的外轮廓线仍然是一件麻烦的事。拿上面例图中的汽车为例,自己编辑外轮廓线通常的做法是:将图块复制一份,炸开,删除和修剪掉多余的线,再将这些线合并成一条多段线,像汽车这样的图块,没有几分钟很难搞定。
浩辰CAD 2017版增加了很多独特的功能,轻松地解决了这个难题,一两个操作,几秒钟就可以创建复杂图块的轮廓线、区域覆盖,我们不妨来看一下。
1、 轮廓线(OUTLINE)
AUTOCAD和浩辰CAD都提供了边界(BOUNDARY)的功能,可以通过拾取点来获取封闭区域的边界。但有时我们需要获取一个图形的外轮廓,例如建筑的外墙线、图块的外轮廓线等,浩辰CAD 2017针对这种需求增加了轮廓线功能。
同样的汽车图块,用浩辰CAD 2017的轮廓线功能,只需选中图块,然后将多余的线删除即可,不超过10秒钟就可以完成,如下图所示。
大多数图块并没有这么复杂,内部也没有嵌套区域,只需一次单击即可生成轮廓线。

2、区域覆盖(WIPEOUT)
浩辰CAD 2017版的WIPEOUT命令增加了圆形和精度选项,原来的选择多段线选项变成了选择圆或多段线,完整命令提示如下:
WIPEOUT 指定第一点或 [边框(F)/圆形(C)/选择圆或多段线(P)/精度(A)] /span>选择圆或多段线>:
当我们已经有了图块的轮廓线后,无需再借助超级填充,直接用区域覆盖(WIPEOUT)就可以了。浩辰CAD 2017区域覆盖的默认精度比较高,是100,数值越高,圆弧段就越平滑,实际应用中可以适当降低精度,如下图所示。

3、图块断线(BLOCKBREAK)
浩辰CAD 2017的图块断线可以在插入图块时自动断开后面的线或遮挡后面的图形,也可以选择图中的图块进行断线和遮挡处理。
与图块相交的线将按图块计算的轮廓线被打断,打断效果如下:
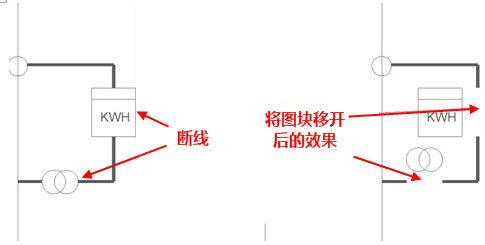
遮挡:自动生成与图块匹配的区域覆盖,遮挡选项下面几个优点:可以遮挡后面的任意图形,被遮挡的图形可以保持完整,移动图块,区域覆盖自动跟随,可保持遮挡效果。
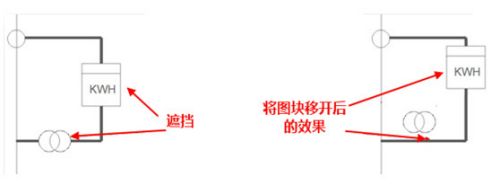
前面我们利用轮廓线和区域覆盖两个命令来完成了与图块形状匹配的区域覆盖,而使用图块断线,我们可以一步完成上面所有操作,操作更加简单。不仅如此,创建的区域覆盖还会与图块关联,移动图块区域覆盖可跟随移动,删除图块,区域覆盖自动删除。
我们在扩展工具中找到图块断线功能或直接输入BLOCKBREAK命令,打开图块断线对话框,在对话框中勾选“遮挡”,然后单击“拾取图中图块”按钮,在图中单击一下图块,提取轮廓线、生成区域覆盖、区域覆盖后置这些操作就一次性完成了,如下图所示。

图块断线功能不仅可以处理已插入的图块,还可以通过选择名字、在图中拾取或浏览文件来插入新的图块,在插入图块的同时完成断线或遮挡的处理,并可以设置图块的旋转角度,如下图所示。
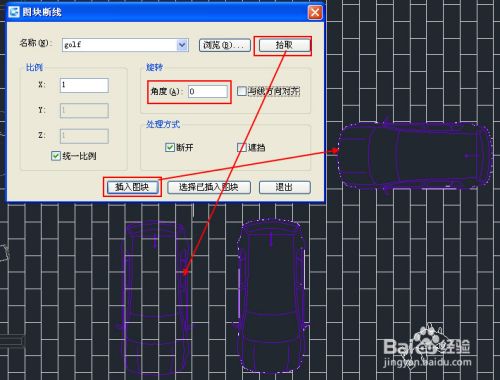
假如我们后面要反复插入此图块并希望一直有遮挡效果,也不妨用参照编辑(REFEDIT)将图块断线时自动生成的区域覆盖添加到图块内部。
以上方法由办公区教程网编辑摘抄自百度经验可供大家参考!
标签: AUTOCAD
相关文章

AutoCAD-如何管理图层,每当我们建立完图层后,都需要对其进行管理,包括图层的切换、重命名、删除及图层的显示控制等,那么要怎样管理图层呢?......
2023-03-19 335 AUTOCAD