AutoCAD-如何管理图层,每当我们建立完图层后,都需要对其进行管理,包括图层的切换、重命名、删除及图层的显示控制等,那么要怎样管理图层呢?......
2023-03-19 335 AUTOCAD
AutoCAD中的图层管理功能远远没有PS强大,所以在同一对象在不同图层中的移动是一个比较麻烦的问题,今天详细一下。
在移动图层之前,你必须确保移动的图层没有锁住。如果已经锁住,你得首先解锁才能移动。
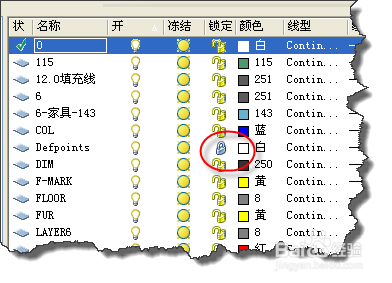
在”工具“菜单下选择”快速选择“工具,如图所示。当然你也可以在命令行中直接输入Qselect 命令。

在“快速选择”窗口中”特性“下选择”图层“,如图所示。

同样在”值“的位置选择你要移动的图层,最后点击确定按钮。

这个你会发现所有该图层的对象都已经选择。
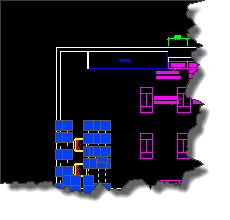
这个时候,你再在图层工具栏,选择要移动的目标图层,进行双击。就可以迅速的将图层移动到目标图层

由于图层的变化,我们的移动以后的对象的一些属性也会发生变化,如颜色,线宽等参数。

以上方法由办公区教程网编辑摘抄自百度经验可供大家参考!
标签: AUTOCAD
相关文章

AutoCAD-如何管理图层,每当我们建立完图层后,都需要对其进行管理,包括图层的切换、重命名、删除及图层的显示控制等,那么要怎样管理图层呢?......
2023-03-19 335 AUTOCAD