AutoCAD-如何管理图层,每当我们建立完图层后,都需要对其进行管理,包括图层的切换、重命名、删除及图层的显示控制等,那么要怎样管理图层呢?......
2023-03-19 335 AUTOCAD
在建筑中物体,经常会使用砖来建设,砖块的大小不一定每个建筑物都一样,但基本上每块砖的大小是一样的。下面举例说明如何使用AutoCAD来对指定区域进行填充砖形图案,说明图案填充中的比例及角度的使用方法。
为避免嫌疑在这里,使用回上一经验所使用的例子进行修改填充。
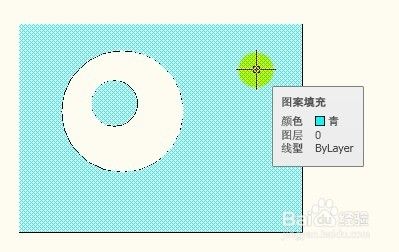
在已填充过的图像进行重新填充,可以在填充区域双击,即可弹出图案填充的对话框。

例如更改为蓝色的AR-B88图案,即为砖形图案。

按预览看一下,看到的是填充的图案要有寥寥的几根线。这是因为有比例参数要起作用。
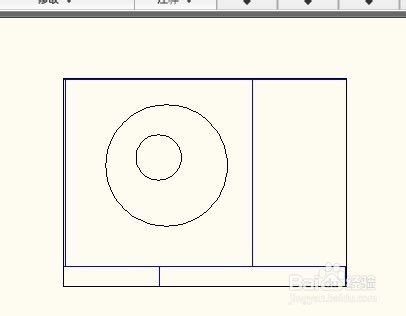
按空格返回。找到比例参数,
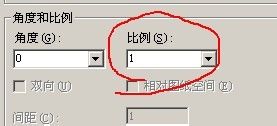
将它改为0.05,看一下效果。这样就密一些了。

要是想把填充的图案打斜的呢?在比例的旁边有一个可以更改的倾斜角度,
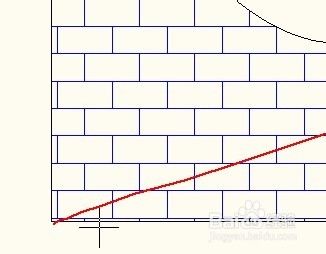

例如改为45,预览一下,就看到图案有一个45度的倾斜角度。

AutoCAD图案填充工具中的比例及角度的使用方法已经说明完毕,要想了解更多使用方法,请留意后续经验。
以上方法由办公区教程网编辑摘抄自百度经验可供大家参考!
标签: AUTOCAD
相关文章

AutoCAD-如何管理图层,每当我们建立完图层后,都需要对其进行管理,包括图层的切换、重命名、删除及图层的显示控制等,那么要怎样管理图层呢?......
2023-03-19 335 AUTOCAD