AutoCAD-如何管理图层,每当我们建立完图层后,都需要对其进行管理,包括图层的切换、重命名、删除及图层的显示控制等,那么要怎样管理图层呢?......
2023-03-19 333 AUTOCAD
对于一个复杂的AutoCAD图纸,是由多个图层组成的,通过开启或关闭不同的图层,可以更加直观的查看图形,那么AutoCAD图纸如何新建图层及关闭图层呢?接下来小烟以AutoCAD2007为例,给大家简单介绍一下。

首先在电脑上打开AutoCAD2007软件,并新建一个绘图面板,如下图所示。
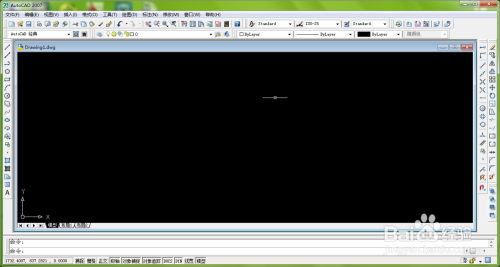
点击上方图层菜单栏里的【图层特性管理器】,打开图形特性管理器窗口,如下图所示。


找到图形特性管理器窗口上方的【新建图层】选项并点击,成功创建一个新的图层,如下图所示。

创建完毕后点击点击该窗口下方的【应用】选项,然后再点击【确定】,然后返回到绘图界面,点击图层菜单栏,可以发现增加了一个图层,如下图所示。

接下来我们在绘图面板内随意绘制两个图像,如下图所示。

选定其中一个图形作为图层0,将颜色设置为红色,如下图所示。

接下来再选择另外一个图形作为图层1,将颜色设置为绿色,此时下方图形就有两个图层组成了,如下图所示。


设置完毕后,我们再次点击图层菜单栏右侧的小箭头,点击要关闭图层里的小灯泡图标,变成灰色即为关闭图形,如下图所示。
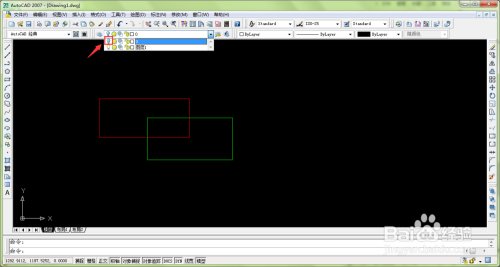
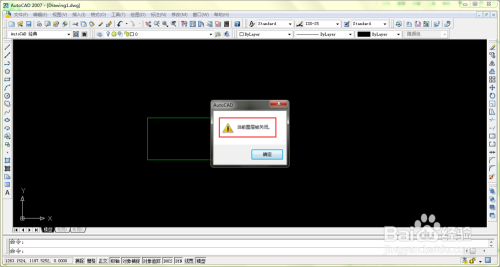
经过以上操作,选定的图层就被关闭了,在绘图面板中就看不到了,如下图所示。

以上方法由办公区教程网编辑摘抄自百度经验可供大家参考!
标签: AUTOCAD
相关文章

AutoCAD-如何管理图层,每当我们建立完图层后,都需要对其进行管理,包括图层的切换、重命名、删除及图层的显示控制等,那么要怎样管理图层呢?......
2023-03-19 333 AUTOCAD