AutoCAD-如何管理图层,每当我们建立完图层后,都需要对其进行管理,包括图层的切换、重命名、删除及图层的显示控制等,那么要怎样管理图层呢?......
2023-03-19 334 AUTOCAD
我们在使用AutoCAD作图的时候,往往为了说明图纸的相关信息,就要用到图形边框(也就是布局),而AutoCAD2008本身自带的布局样板很少有适合我们用的,所以这个时候聚需要我们自己制作一个布局喽。效果如下图

首先把自己需要的图纸边框画出来保存:
打开AutoCAD2008(其他版本就不赘述了),画好自己想要的边框,如下图
另存为:C:Documents and SettingsAdministratorLocal SettingsApplication DataAutodeskAutoCAD 2008R17.1chsTemplate(要打印A4纸,边框就大致画280x195mm)

第一步准备工作已做好,接下来就是作图、布局了:
这里作图就省了(其实先作图再布局都无所谓)。如图,一次点击:工具-向导-创建布局

接下来就会到如下界面,在输入新布局名称一栏中,可随意定义,然后点击下一步

自定义布局名称后来到了打印机一栏,选择已连接的打印机,单击下一步

之后来到图纸尺寸一栏,可根据自己需求选择A3、A4等尺寸,然后单击下一步

此步骤是选择方向,横向,纵向也根据自己需要,一般来是横向的图纸,选好单击下一步

在标题栏中,选择开始作好的那个边框图,这里只会显示C:Documents and SettingsAdministratorLocal SettingsApplication DataAutodeskAutoCAD 2008R17.1chsTemplate这个文件夹中的图纸,所以此前作好的图一定要放在此文件夹中,并且记住图纸的名称,这里我作好的边框图取名叫Caribbean.dwg,选择好后下一步

在定义视口中,一定要选择“无”,不然就看不到边框了

由于在上一步选择了无视口,所以拾取位置就跳过了,这里直接点击完成

完成向导后布局就完成了,如下图
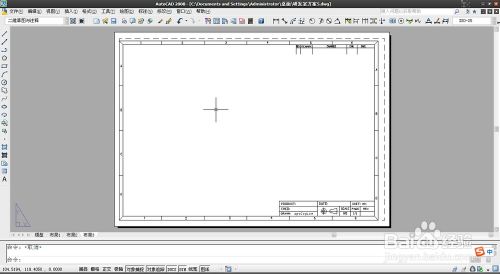
有了布局之后就可以把所作图纸调整到布局中了,所以就需要新建一个视口,步骤如图。然后选择活动模型配置,其他选项可不作更改,然后单击确定。


接下来就是选择视口位置了,友情推荐:视口刚好画在跟边框的外框重叠处,打印时就可以隐匿掉视口线了,如图。画好视口后,模型里作好的图就添加到布局中了,如图


在上一步中,如果布局里面没有出现模型中的图,可双击视口中的空白处,视口线变粗,此时可滑动鼠标滑轮,把图纸调节到合适位置,再双击视口外面空白处,取消视口选中状态。如下图


至此,自定义布局以全部完成。由于之前图形边框已保存,所以下次要再使用可按以上步骤向导完成了。
以上方法由办公区教程网编辑摘抄自百度经验可供大家参考!
标签: AUTOCAD
相关文章

AutoCAD-如何管理图层,每当我们建立完图层后,都需要对其进行管理,包括图层的切换、重命名、删除及图层的显示控制等,那么要怎样管理图层呢?......
2023-03-19 334 AUTOCAD