Camtasia Studio在哪里下载,CamtaiaStudio在哪里下载?下载这个可能你会被其他没用的信息误导,那我们在哪里可以下载到官方的呢......
2023-03-02 213 下载
Camtasia Studio 8是一款屏幕录像编辑软件,提供屏幕录像、视频的剪辑和编辑、视频菜单制作、视频剧场以及视频播放功能等。
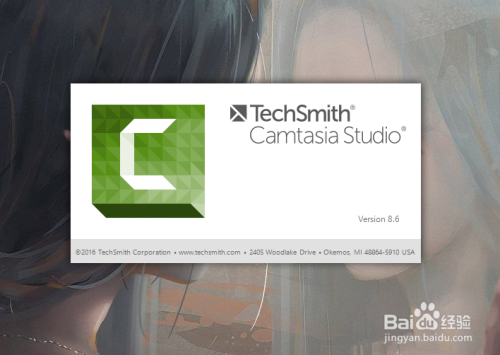
从网上下载并安装Camtasia Studio 8,安装完成后打开软件
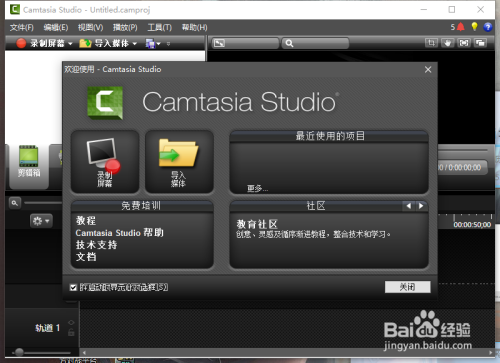
点击屏幕左上方有“录制视频”按钮
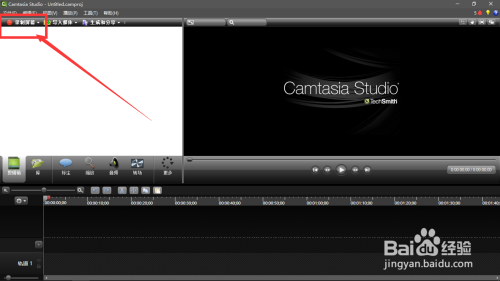
然后我们可以看到屏幕左下角出现一个窗口
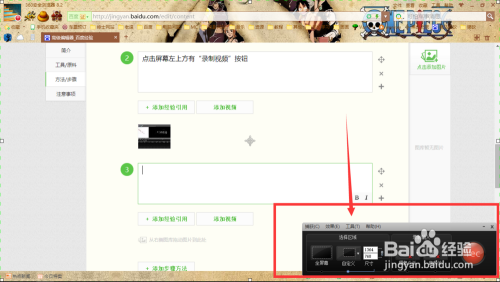
接下来我们可以在这个窗口上设置录制屏幕大小、其他效果等参数,设置完成后点击红色圆形的“rec”,就开始录制了。
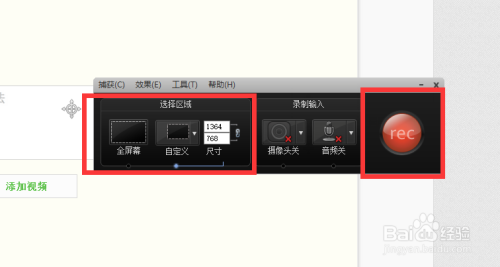
开始录制后,我们在电脑桌面所进行的一系列活动就可以被录制下来,需要录制的内容完成后,按“F10”停止录制。
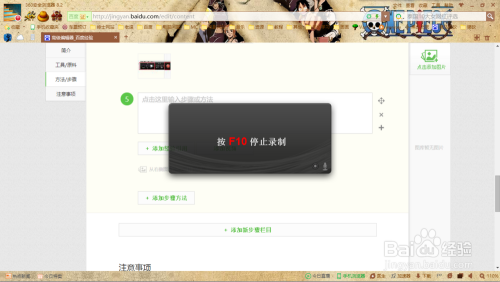
停止录制后会出现一个视频编辑器
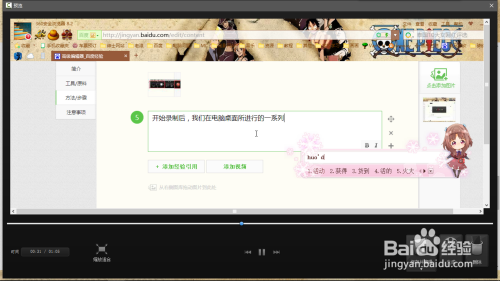
我们可以观看刚才的录制内容,进行裁剪或者设置其他参数。
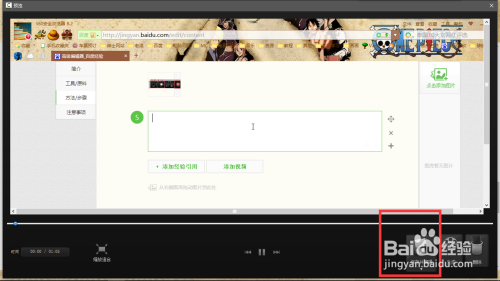
设置完成后我们点击“保存并编辑”,确定视频名字以及存放文件夹位置,点击保存即可。
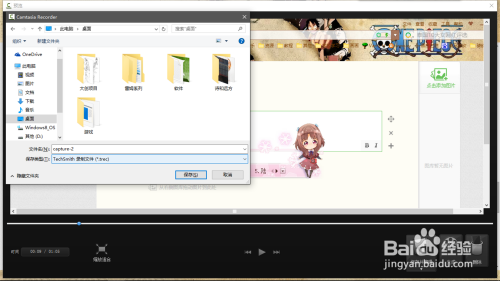
然后我们就可以在刚才保存的文件夹中查看视频了。
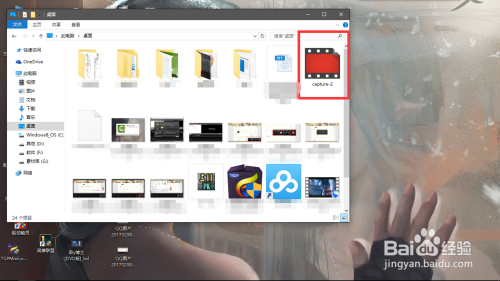
以上方法由办公区教程网编辑摘抄自百度经验可供大家参考!
标签:
相关文章

Camtasia Studio在哪里下载,CamtaiaStudio在哪里下载?下载这个可能你会被其他没用的信息误导,那我们在哪里可以下载到官方的呢......
2023-03-02 213 下载