Camtasia Studio在哪里下载,CamtaiaStudio在哪里下载?下载这个可能你会被其他没用的信息误导,那我们在哪里可以下载到官方的呢......
2023-03-02 213 下载
在使用Camtasia Studio录制屏幕时,有时需要录制麦克风的声音,就要将音频从系统声音调整到麦克风声音模式,下面我们就做一详细的介绍
打开Camtasia Studio

点击屏幕中间的“录制屏幕”或将屏幕中间的小界面关掉,
点击屏幕做上角的“录制屏幕”
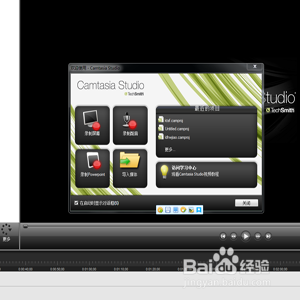
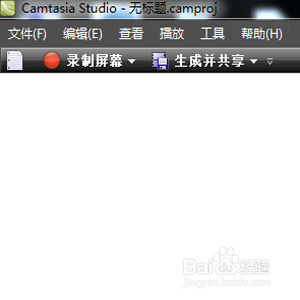
屏幕会发出叮咚一声,显示如图,点击OK即可,
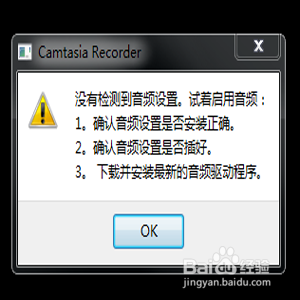
点击音量调左边或话筒图标右边的小三角号就可以对音频进行调整
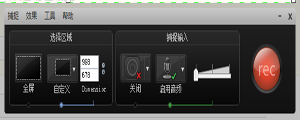
这是不插入话筒的选择项

这是插入话筒显示的选择项

要想录制话筒,只要插入话筒,点击麦克风选项,点击rec就可以进行麦克风录制
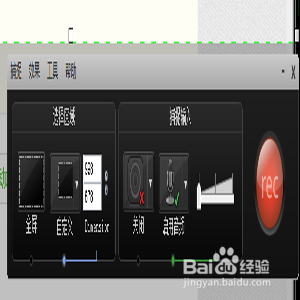
以上方法由办公区教程网编辑摘抄自百度经验可供大家参考!
标签: 麦克风
相关文章

Camtasia Studio在哪里下载,CamtaiaStudio在哪里下载?下载这个可能你会被其他没用的信息误导,那我们在哪里可以下载到官方的呢......
2023-03-02 213 下载