Camtasia Studio在哪里下载,CamtaiaStudio在哪里下载?下载这个可能你会被其他没用的信息误导,那我们在哪里可以下载到官方的呢......
2023-03-02 213 下载
在用camtasia studio制作微课时,通过设置转场过渡,可以让视频在开头、结束或者两个小视频片断间出现一种可视的效果,提示位置或内容的变化,或者让两个视频间出现一种平滑的过渡,作用非常大,那到底怎么用呢?请往下看。
启动camtasia studio,进入工作界面;
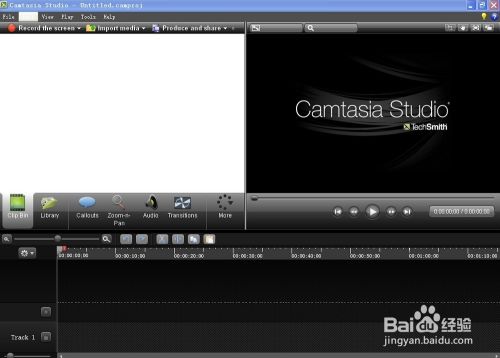
打开一个项目;

将项目导入到camtasia studio中;
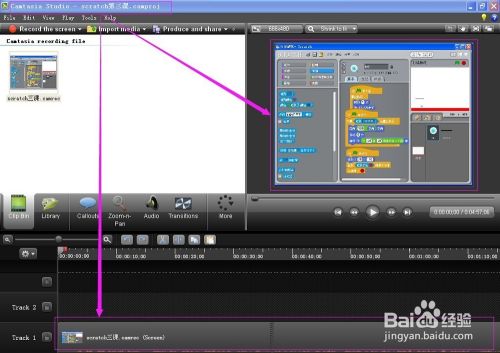
找到需要添加转场效果的轨道,在时间线上点一下,观察下面的时间线,轨道上的内容变为蓝色,表示选中了当前要添加转场效果的视频;
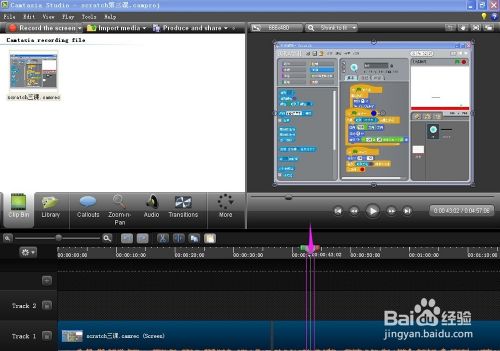
在快捷工具栏中找到Transitions(转场过渡);

点一下它,就会出现各种不同的转场过渡效果;
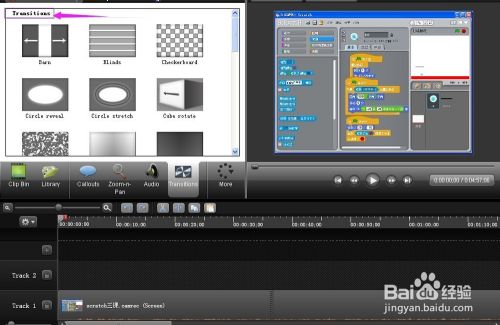
根据需要选择一种效果,如Circle stretch(圆形伸展);

在圆形伸展效果上双击,在右边的演示窗口可以预览效果;
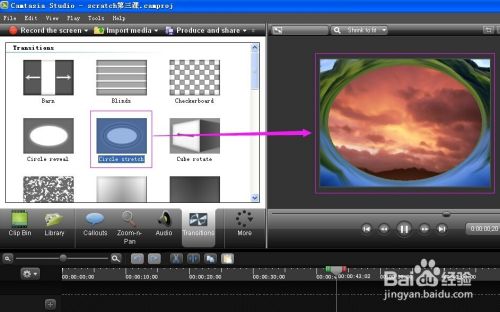
在选中的效果上按鼠标右键,选择Add to selected media(添加到选中的媒体),就可以把这种效果加到选中的视频轨道;

我们惊喜地发现在视频开始和结束的地方多了一个转场效果的标记,表示转场效果添加成功;


点播放按钮播放视频;

可以看到视频沿圆形伸展开的特效,如果视频中有几段小视频,也可以在视频间添加转场过渡效果,实现视频间的平滑过渡。

以上方法由办公区教程网编辑摘抄自百度经验可供大家参考!
标签: 软件
相关文章

Camtasia Studio在哪里下载,CamtaiaStudio在哪里下载?下载这个可能你会被其他没用的信息误导,那我们在哪里可以下载到官方的呢......
2023-03-02 213 下载