.如何用PhotoShop批量添加水印图片,加水印的重要性,在此就不多说.个人认为虽然加水印是麻烦了点.但是还是很值得的~有必要都学一学。本教程的主要思路是:先在ps里给一张图片加水印,然后把这些步骤......
怎么用photoshop做一张明信片ps
突然想着想着就想起了明信片,想起了如诗的画面,在邮局我们可以买到很多当地的风景名胜的明信片,当然我们也可以使用photoshop在电脑上做出图片以后直接打印就可以送给我们亲爱的朋友了,赶快打开ps操作一番吧
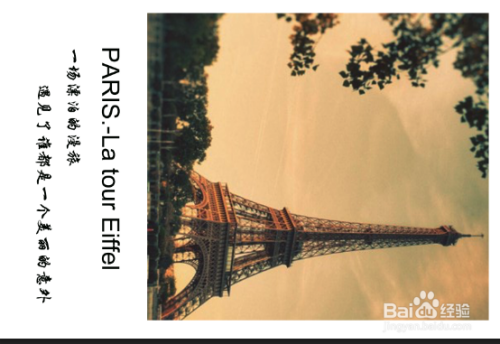
工具/原料
- photoshop
- 电脑
方法/步骤
打开photoshop,点击文件新建一个图层,或者是按ctrl n,尺寸使用毫米,高148mm,宽100mm,点击确定
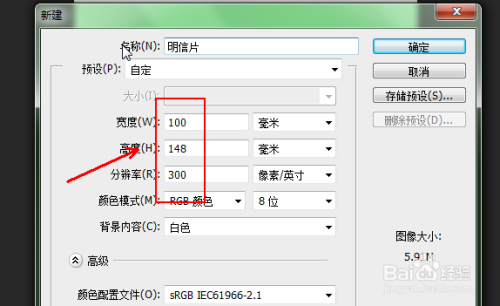
在左侧工具栏里面找到矩形工具,在顶端的设置栏里面输入宽90mm,高100mm,注意单位是毫米

在新建的图层上面拖出这个设置好尺寸的矩形,如图所示

选中矩形,按ctrl t使用自由变换,在图示的位置将参考点设置为左上角的顶点,长宽各空出5mm来,注意单位

准备一张图片,就是明信片上的主题图片,比如小编这里使用的埃菲尔铁塔,
将图片放到形状图层上方,按住ALT键连接到形状图层上
按CTRL T调整图层的大小位置到合适

点击右下角的创建调整图层,选择曲线调整图层,向下略微拖动调整图层,如图所示

可能你会遇到图片周围有一圈细微的黑色,这个主要是由于矩形的边线造成的,打开矩形的设置菜单,将边线颜色设置为白色

在图层面板里面点击锁子形状的图标,锁定刚刚的所有的图层,以免后面不小心改变它们的位置

使用文字工具在下方的空白位置输入文字,比如这里的PARIS.-La tour Eiffel,设置字体和大小,比如英文用arial字体
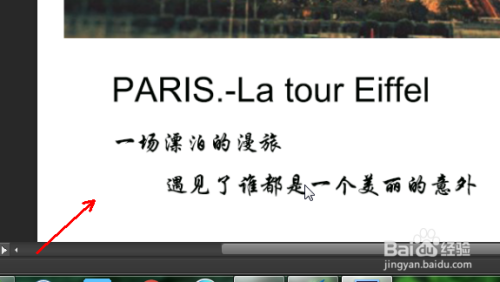
最后可以盖印一层图层,之后按ctrl shift e合并所有的图层,将文件保存为JPEG格式就可以直接打印了

注意事项
- 经验系小编根据生活经验创作完成,如果您有更好的方法,请不吝赐教!
以上方法由办公区教程网编辑摘抄自百度经验可供大家参考!
相关文章
- 详细阅读
-
如何用PS(photoshop)给照片加文字详细阅读

如何用PS(photoshop)给照片加文字,如何用PS(hotoho给照片加文字,有些时候我们需要给一些图片加上文字说明,那么怎么给图片上加文字了?下面我就给大家讲讲。......
2023-02-21 337 PHOTOSHOP
- 详细阅读


