.如何用PhotoShop批量添加水印图片,加水印的重要性,在此就不多说.个人认为虽然加水印是麻烦了点.但是还是很值得的~有必要都学一学。本教程的主要思路是:先在ps里给一张图片加水印,然后把这些步骤......
Photoshop制作会动的古画卷轴图
大家一定看过中国奥运开幕式上一幅巨大的徐徐展开的画轴吧!今天我也用ps软件教大家做一幅山水古画的卷轴图。卷轴慢慢展开,一幅古色古香的美丽山水图案浮现在眼前,大家一定很喜欢会动的卷轴吧,那就和我一起制作吧!

工具/原料
- Photoshop 软件
方法/步骤
制作卷轴动画,我们就需要打开ps软件,导入自己喜欢的山水图,当然也可以是别的图片,但是有一点大家需要注意,就是不论什么最好是长方形的,并且最好像素在几百以内,不然做出来的图片会很大。

然后按“Ctrl N”组合键执行新建命令,新建一个和山水图一样大小的透明文件,如何查看山水图的大小呢?按“Ctrl Alt I”组合键执行图像大小命令,在像素大小框中就有山水图的宽个高的像素,照此像素新建文档就可以了。
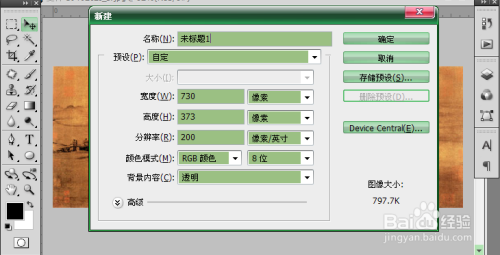
下面我们就要使用“移动工具”来将一下必要的素材移动到我们刚新建的图层文档中,比如画轴。画轴素材我们可以到百度中下载,如果没有现成的画轴,也可以在有图画的卷轴中使用“钢笔工具”把它抠下来。移动进来之后我们将两个画轴分别命名为“画轴右”和“画轴左”。

现在回到山水图的文档中,按“Ctrl Alt C”组合键执行画布大小命令,我们要将山水图宽的像素缩小一半儿,如图所示,以前是730像素,现在缩小一半儿,是365像素,点击“确定”。之后会有一个要求裁剪的对话框,点击“继续”,我们就得到了左边的半张山水图。

将得到的左边山水图移动到新建的透明文档中,如法炮制回到山水图中按“Ctrl Alt Z”组合键执行后退一步命令,还原完整的山水图,再次按“Ctrl Alt C”组合键执行画布大小命令,缩小宽像素,定位为右边,得到右边的半张山水图,移动过来的名称都是图层几、图层几的,我们将它们分别命名为“左景”和“右景”,以便于后面区分。

我们将两张半图拼图一样拼完整的山水图,但不要合并,点击“画轴左或右”,按“Ctrl T”组合键执行自由变换命令,调整画轴的大小,最重要调整的是画轴的高度,一定要将画轴的高度和山水图的高度一样。其中有一些图层顺序的调整,大家可以参照指示图。

移动进来从百度下载的花纹图案,除了“左景”图层,其他图层的小眼睛都要关闭,然后按“Ctrl T”组合键执行自由变换命令,将花纹的大小与“左景”图层的大小一模一样。之后再将其命名为“左轴底纹”。

复制“左轴底纹”得到“左轴底纹副本”,使用“移动工具”将其覆盖右景图层,并和左边的花纹图案对齐,然后命名为“右轴底纹”。之后将所有的小眼睛全部打开。

使用“移动工具”将左轴底纹向左边移动,使“左轴底纹”的右边儿这条边对齐“画轴左”的内边,“右轴底纹”的移动方向相反,但同样要对齐内轴的边即可。

移动完“卷轴底纹”之后,将“左轴底纹”和“右轴底纹”的混合模式更改为“正片叠底”。之后点击“窗口”—“动画”,得到动画窗口,在窗口内,点击“复制一帧”按钮。其实做动画很容易,只要将头和尾制作好,一添加过度帧,即可完成。

现在我们已将动画的开头部分制作完成,下面我们制作的是将动画的结尾部分做完。使用“移动工具”将左右画轴的位置移动到整幅山水图的正中间,两轴之间可以有一些缝隙。

我们再将“左轴底纹”向右移动还是对齐左轴的内边,对好之后按“Ctrl Alt G”组合键执行创建剪贴蒙版命令,右边的“右轴底纹”也是同上向左移动,之后也是执行创建剪贴蒙版命令。注意这里有一些图层的调整,大家请看指示图,自行调整一下。

选择“左景”图层,按住“Ctrl”键,鼠标同时点击“左景”的缩略图得到“左景”的选区。之后点击下面的“添加图层蒙版”按钮,再取消图层和蒙版之间的链接,使用键盘中的“→”键,进行移动。“右景”也是如此。但是有一点就是两边都要对齐画轴。

现在我们就要完成卷轴动画的最后一步,点击下方的“过度帧”参数如下。设置完之后,按“播放”按钮,大家会看到卷轴一直往里卷的动画,这里大家会问卷轴如何往外卷呢?这就要再点击“过度帧”但设置有变,将“过度方式”改为第一帧即可。这样自动翻卷的卷轴动画就制作完成了,希望大家制作愉快!

注意事项
- 如果喜欢请点赞哦!!!
以上方法由办公区教程网编辑摘抄自百度经验可供大家参考!
相关文章
- 详细阅读
-
如何用PS(photoshop)给照片加文字详细阅读

如何用PS(photoshop)给照片加文字,如何用PS(hotoho给照片加文字,有些时候我们需要给一些图片加上文字说明,那么怎么给图片上加文字了?下面我就给大家讲讲。......

