.如何用PhotoShop批量添加水印图片,加水印的重要性,在此就不多说.个人认为虽然加水印是麻烦了点.但是还是很值得的~有必要都学一学。本教程的主要思路是:先在ps里给一张图片加水印,然后把这些步骤......
ps用滤镜风制作出花朵的效果
利 用 photoshop,用滤镜的方法制作出花朵的效果,就是那么的简单粗暴!!
快来跟着小编来制作吧!!!
下图为效果图

工具/原料
- photoshop
方法/步骤
“ctrl N”新建一个画布
这里小编新建一个“700x400”像素的画布

按快捷键“ctrl i”反相 让画布成为黑色
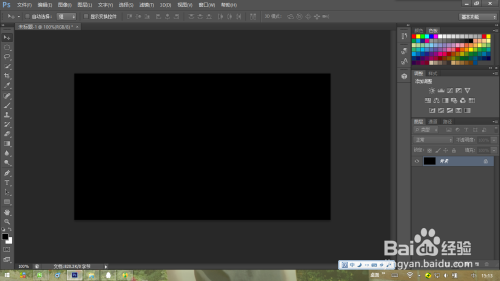
将前景色设为白色
后景色设为黑色

按快捷键“CTRL ALT SHIFT N” 得到新建图层“图层1”
或者直接在下图所示的位置点击一下 也可新建图层

选择“画笔工具”
右击画布 设置大小为5像素 硬度为百分之一百

然后按着“shift”键 画出如下图的一条直线

选择“滤镜——风格化——风——确定”
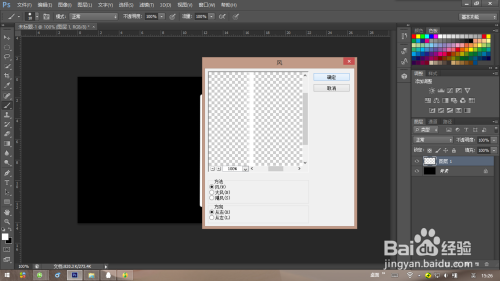
然后我们重复的按快捷键“CTRL F” 直到如下图样式就好啦
注意:如果风吹出一些杂边 我们可以用橡皮工具擦掉它

按快捷键“CTRL T” 右击选择“变 形”
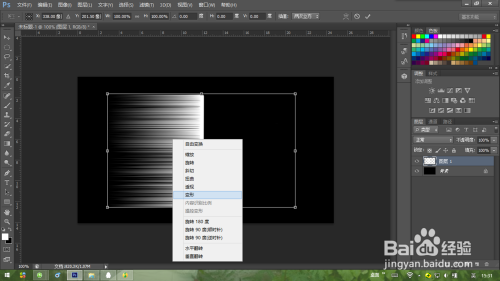
选择右边中间位置拖拉如下图
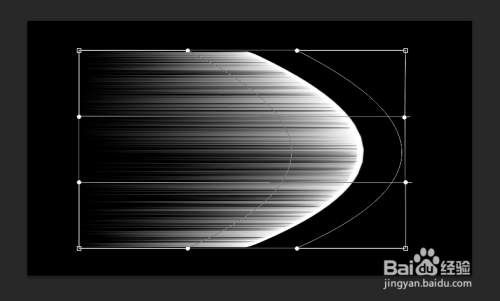
选择左边上下边拖拉如下图
然后按enter键(回车键)
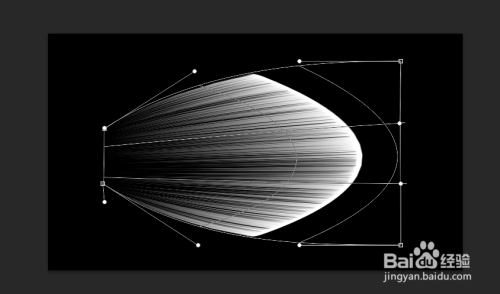
然后我们再按“CTRL T” 把它缩小 旋转成下图
然后按enter键(回车键)
这就是一片花瓣
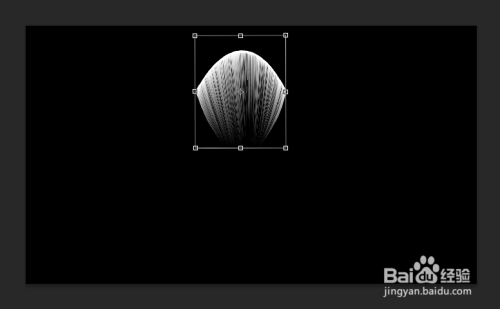
按“CTRL J”复制图层
然后按“CTRL T”旋转调试位置
然后按enter键(回车键)
13步骤重复4次
就会得到下图

我们按着ctrl键 点击图层1和它所有的的副本图层按“CTRL E”合并(或者右击 选择“合并图层”)

合并图层后
我们按“CTRL T” 把它缩小一点
然后按“CTRL J”复制图层 再按“CTRL T”把它缩小为花心 如下图
最后按回车键enter

然后我们把这两个图层合并(按“CTRL E”或者右击合并)

右击合并图层
选择”混合选项“
在”颜色叠加“里选定颜色

当然我们还可以多复制几个图层
让花朵呈现不同的颜色
你也可以用”钢笔工具“给花朵画上花蕊和花茎
这里我就不一一示范了
注意事项
- 13步骤在拼花瓣的时候 细心一点
以上方法由办公区教程网编辑摘抄自百度经验可供大家参考!
标签: PS
相关文章
- 详细阅读
-
如何用PS(photoshop)给照片加文字详细阅读

如何用PS(photoshop)给照片加文字,如何用PS(hotoho给照片加文字,有些时候我们需要给一些图片加上文字说明,那么怎么给图片上加文字了?下面我就给大家讲讲。......
2023-02-21 338 PHOTOSHOP
- 详细阅读


