.如何用PhotoShop批量添加水印图片,加水印的重要性,在此就不多说.个人认为虽然加水印是麻烦了点.但是还是很值得的~有必要都学一学。本教程的主要思路是:先在ps里给一张图片加水印,然后把这些步骤......
如何用PS制作心形文字
把想做的字,不同颜色的填充到一个爱心当中,组成爱心文字,下面是简单的教程。

工具/原料
- PS软件
方法/步骤
首先新建一个透明图层,尺度不能过小,红框区域可以设置,记住背景设置成“透明”。

然后点击左边文字“T”工具,打入你想打入的文字。

然后点击“编辑”-"定义画笔预设",然后确定。
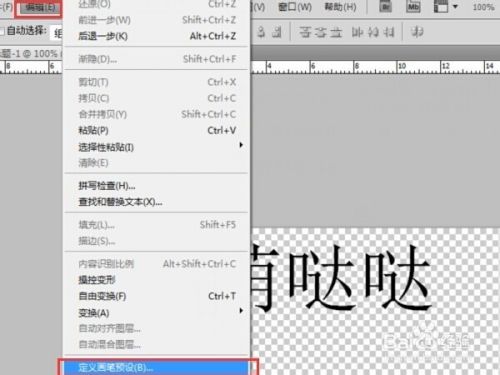
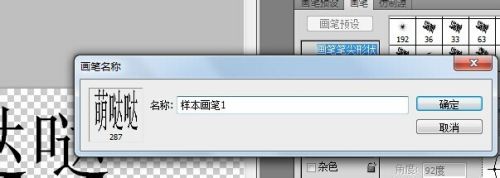
再次新建一个图层,不能是透明的了,大小在600PX左右的正方形;之后顺便设置一下背景色和前景色,图2,红框区域。
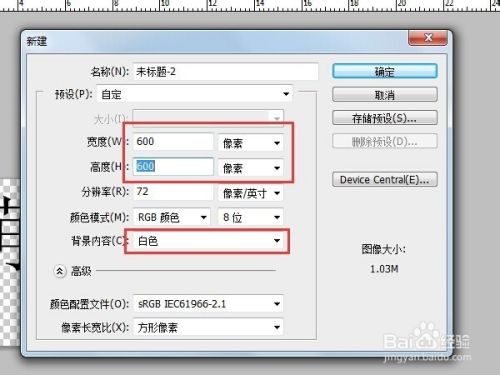
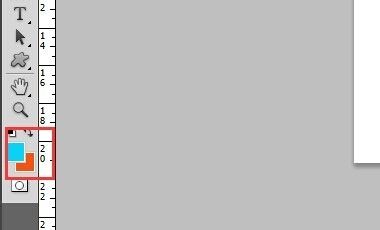
接下来点击自定义形状工具,选择心形,在白图层上画一个爱心,CTRL ENTER,变为选区。

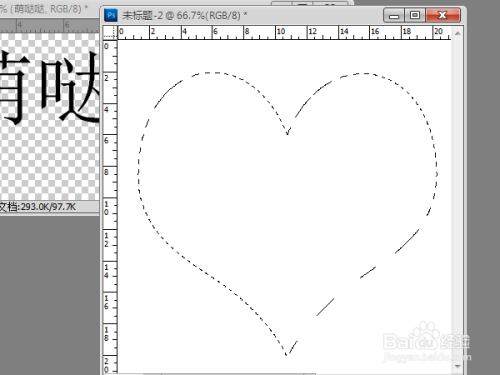
点击画笔工具,然后是上面的红框内按钮。向下拉,然后找到预设的画笔。

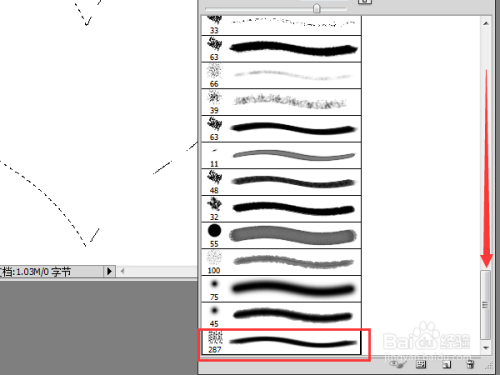
在颜色动态中调整为红框内数据,回到画笔笔尖形状,在图层爱心选区中,点击。图2,红框内的按钮能够调整自体大小和文字角度
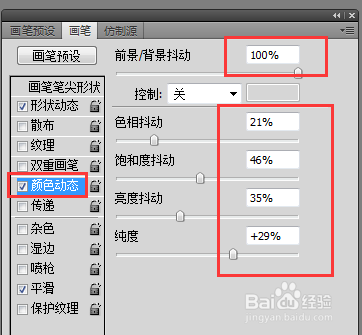

慢慢的布局,填满爱心选取,最后按CTRL D,取消选区,保存完成。

注意事项
- 一步一步慢慢来,不用急,很简单的。
- 如果你喜欢的话,请投票支持我哦!
以上方法由办公区教程网编辑摘抄自百度经验可供大家参考!
标签: PS
相关文章
- 详细阅读
-
如何用PS(photoshop)给照片加文字详细阅读

如何用PS(photoshop)给照片加文字,如何用PS(hotoho给照片加文字,有些时候我们需要给一些图片加上文字说明,那么怎么给图片上加文字了?下面我就给大家讲讲。......
2023-02-21 338 PHOTOSHOP
- 详细阅读


