.如何用PhotoShop批量添加水印图片,加水印的重要性,在此就不多说.个人认为虽然加水印是麻烦了点.但是还是很值得的~有必要都学一学。本教程的主要思路是:先在ps里给一张图片加水印,然后把这些步骤......
Photoshop制作冰雕文字效果(ps教程系列)
来源:互联网 版权归原作者所有,如有侵权,请联系我们
Photoshop在文字特效上有很强大的功能,今天为大家讲解制作冰雕文字特效,我会把步骤讲的很详细,只要跟着我的步骤做你一定可以做出来的。
工具/原料
- Photoshop
方法/步骤
打开一幅蓝色图片作为背景,选择文字工具,写出所要调整的字体,
此时字体会自动生成一个图层。

首先制作冰雕文字的阴影效果:
复制文字图层(快捷键:ctrl j),将复制出来的文字改成黑色。
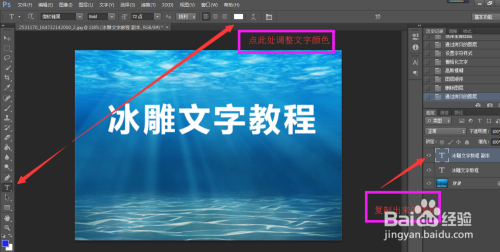
右键点击复制出来的文字图层,选择栅格化文字。

选择菜单栏滤镜->模糊->高斯模糊,半径调到合适位置后确定。

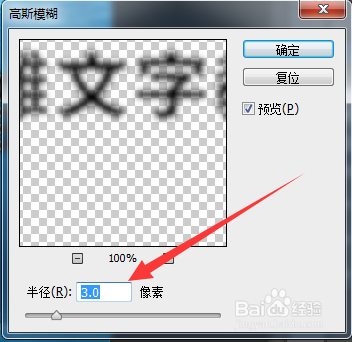
将复制后的图层拖动到原文字图层下方。此时已经出现阴影效果了。


开始制作冰雕效果:
双击文字图层,调整“斜面和浮雕”的各项数值;
顾名思义就是为了让文字有凸出来的浮雕效果。

调整“等高线”的各项数值;
使浮雕轮廓更加凸显。

调整“内阴影”的各项数值;
内阴影的效果是为了让字体有浮雕之后显得比较自然,不会给人很死板的感觉。
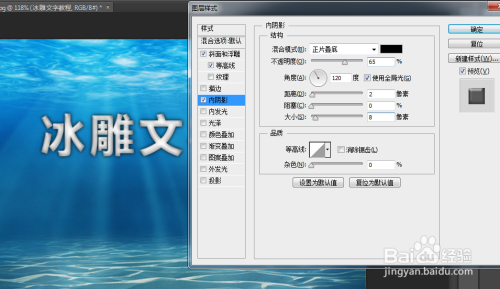
调整“颜色叠加”的各项数值;
覆盖原文字白色,之所以不在最开始打字的时候就选好文字颜色,是为了设置好以上效果后多次尝试不同颜色的效果,以便达到最好效果。

调整“外发光”各项数值;
这样做会让字体的边缘性变得柔和自然,不会显得很生硬。

完成收工。

注意事项
- 图层样式里的各项数值可根据自己的审美进行调整,以达到最好效果。
- 文字特效与背景色调相协调才能展现出最好效果。
以上方法由办公区教程网编辑摘抄自百度经验可供大家参考!
上一篇:怎样使用ps修改图片大小 下一篇:如何简单快速方便地去除水印
相关文章
- 详细阅读
-
如何用PS(photoshop)给照片加文字详细阅读

如何用PS(photoshop)给照片加文字,如何用PS(hotoho给照片加文字,有些时候我们需要给一些图片加上文字说明,那么怎么给图片上加文字了?下面我就给大家讲讲。......

