.如何用PhotoShop批量添加水印图片,加水印的重要性,在此就不多说.个人认为虽然加水印是麻烦了点.但是还是很值得的~有必要都学一学。本教程的主要思路是:先在ps里给一张图片加水印,然后把这些步骤......
ps教程:制作暴风雨来临时的效果
来源:互联网 版权归原作者所有,如有侵权,请联系我们
ps教程之如何制作一幅暴风雨来临前的乌云密布的效果图,希望能帮助到ps设计爱好者。
工具/原料
- photoshop软件
- 电脑
方法/步骤
原图和寻找到的一幅素材图


打开原图和素材图,将乌云素材图片拖至在原图片上,并创建蒙版,用画笔刷出如效果即可。

点击图层——新调整图层——照片滤镜,如下图设置
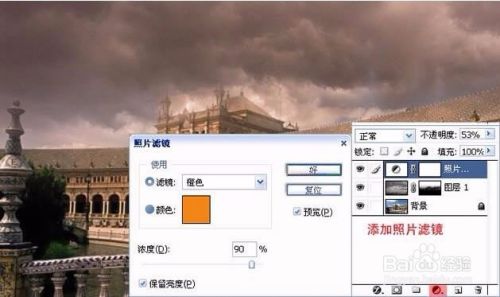
点击图层——新调整图层——曲线,如下图设置

点击图层——新调整图层——色彩平衡,如下图设置

新建一个图层,按CTRL ALT SHIFT E完成盖印

按CTRL J两次,复制 两个图层,图层2和图层2副本,两个图层混合模式均为正叠底,在最上面添加蒙版,拉一个渐变,如下图

点击通道面板,复制 绿通道,按PS快捷键CTRL l调出色阶,调整一下对比度,如下图设置

复制绿通道副本粘贴 到图层上,混合模式改为正片叠底。如下图

点击图层 ——新调整图层——色彩平衡,如下图设置,可以根据自己的喜好调整。

最终效果图

注意事项
- 如在操作中有疑问或建议可点击下方“我有疑问”提出,会及时回复解决!
以上方法由办公区教程网编辑摘抄自百度经验可供大家参考!
上一篇:教你用PS渐变工具画按键纽扣 下一篇:Ai简单绘制手机的图标
相关文章
- 详细阅读
-
如何用PS(photoshop)给照片加文字详细阅读

如何用PS(photoshop)给照片加文字,如何用PS(hotoho给照片加文字,有些时候我们需要给一些图片加上文字说明,那么怎么给图片上加文字了?下面我就给大家讲讲。......

