.如何用PhotoShop批量添加水印图片,加水印的重要性,在此就不多说.个人认为虽然加水印是麻烦了点.但是还是很值得的~有必要都学一学。本教程的主要思路是:先在ps里给一张图片加水印,然后把这些步骤......
运用PS脚本图案制作超酷人像背景
来源:互联网 版权归原作者所有,如有侵权,请联系我们
PS基础技巧,打牢地基好建高楼。
工具/原料
- Adobe Photoshop CS6
方法/步骤
选择快速选择工具,然后沿着人像的轮廓描画,创建选区。如果不小心选择了背景,按着Alt点击就能取消选择区域。

选定人像轮廓后,点击调整边缘调出对话框。设置半径2像素,勾选智能半径选项。然后利用调整半径工具,沿着人像头发描画,创建更加细致的选区,接着点击确定回到PS主画布中

保持选区操作状态,在主菜单栏中选择“图层>图层蒙版>显示选区”,将选区作为蒙版使用。

保持选区操作状态,在主菜单栏中选择“图层>图层蒙版>显示选区”,将选区作为蒙版使用。
在图层面板中选定图层作为当前操作对象,选择“编辑>定义图像”,命名为“Guitarist吉他手”

选择“文件>新建”,创建新画布,设置宽高都是2500像素,背景设置为黑色
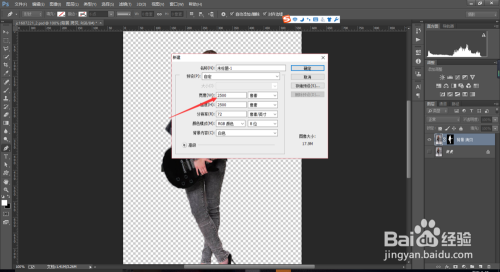
选择“图层>新建>图层”,命名为“Scripted Fill脚本填充”。

选择“编辑>填充”,设置内容为图像,自定图案选择刚才保存的“吉他手”图案,然后勾选脚本,在脚本选项中选择“对称填充”

添加色相/饱和度调整图层,设置色相0、饱和度-57、明度-62。好了,谢谢观看


注意事项
- 如果您觉得该经验对您有用,请点击页面右边角的【大拇指】或【分享】,也可【投票】给小编一个支持。如果怕下次找不到此经验,点击上面的【☆收藏】可收藏该篇经验,更可【关注】小编随时观看更多干货。
以上方法由办公区教程网编辑摘抄自百度经验可供大家参考!
上一篇:PS如何使用魔棒和快速选择工具扣取图片 下一篇:Ai简单绘制桌子的图标
相关文章
- 详细阅读
-
如何用PS(photoshop)给照片加文字详细阅读

如何用PS(photoshop)给照片加文字,如何用PS(hotoho给照片加文字,有些时候我们需要给一些图片加上文字说明,那么怎么给图片上加文字了?下面我就给大家讲讲。......

