.如何用PhotoShop批量添加水印图片,加水印的重要性,在此就不多说.个人认为虽然加水印是麻烦了点.但是还是很值得的~有必要都学一学。本教程的主要思路是:先在ps里给一张图片加水印,然后把这些步骤......
Photoshop 怎么制作个性水彩人像
如何用 Photoshop 制作个性水彩人像画
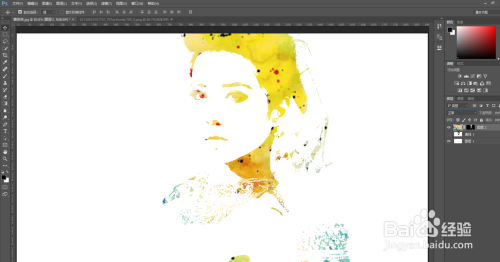
工具/原料
- Photoshop CC
方法/步骤
打开一张背景比较干净且背景颜色浅的图片,最好是纯色背景的,这样就不用抠图了

使用图像-调整-去色,将图片转为黑白,然后使用曲线工具,增加图片的对比度
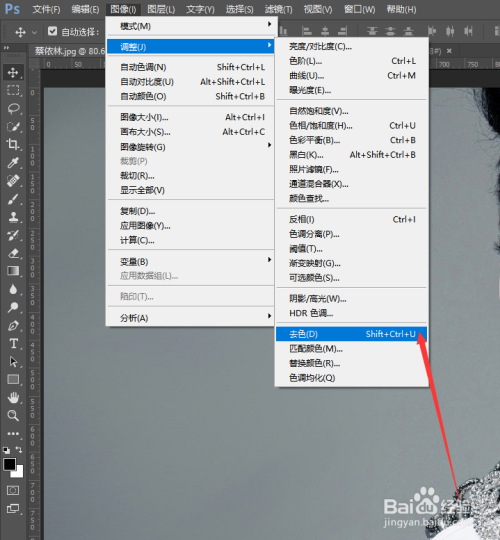

复制一层图片,然后使用图像-调整-阈值操作,可适当调整阈值的数值,并将图层的混合模式改为正片叠底。然后合并所有图层。

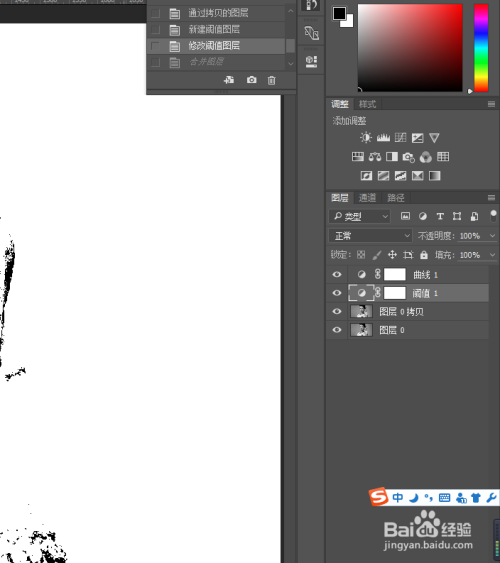
在下面新建一个图层,按Ctrl delete 使图层变为白色背景。
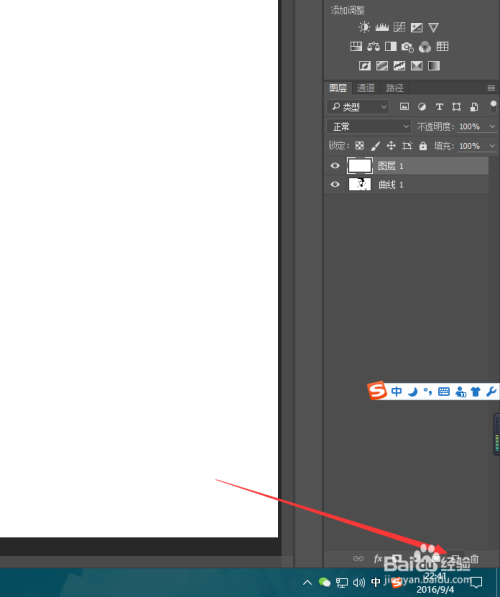
导入一张水彩画的素材,并将其隐藏,如图二指示。


选择素材下方的人物图层,Ctrl Alt 2选取高光,得到高光部分的选区。用这个选区为素材图层添加蒙版,按下添加图层蒙版键,并关掉人物图层的显示,并打开刚才关掉的水彩画素材

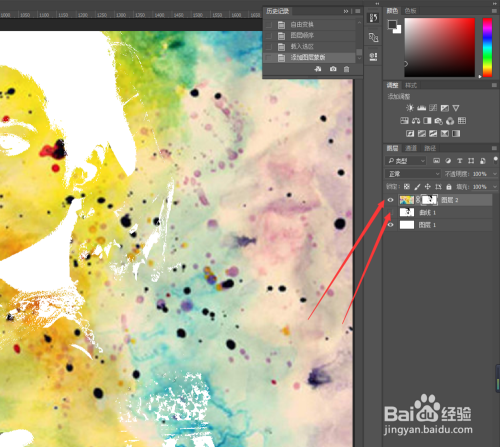
选择到蒙版,Ctrl I反相就会看到水彩人像的效果了,到这里就基本完成了制作,然后大家可以用同样的方法制作更多的人物将他们拼到一起。
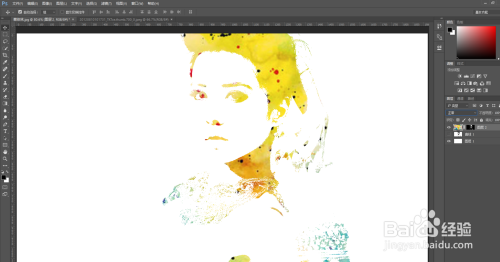
以上方法由办公区教程网编辑摘抄自百度经验可供大家参考!
相关文章
- 详细阅读
-
如何用PS(photoshop)给照片加文字详细阅读

如何用PS(photoshop)给照片加文字,如何用PS(hotoho给照片加文字,有些时候我们需要给一些图片加上文字说明,那么怎么给图片上加文字了?下面我就给大家讲讲。......
2023-02-21 338 PHOTOSHOP
- 详细阅读


