.如何用PhotoShop批量添加水印图片,加水印的重要性,在此就不多说.个人认为虽然加水印是麻烦了点.但是还是很值得的~有必要都学一学。本教程的主要思路是:先在ps里给一张图片加水印,然后把这些步骤......
PS绘制水滴教程
利用PS可以很方便的制作各种水珠、露珠,这在一些绿叶素材的处理上有时会用到,绘制水珠最重要的一点就是要处理出其透明质感和高光,本例通过一种简单的方法来进行露珠的绘制,主要涉及到云彩、高反差保留及图层样式等知识点,有兴趣的朋友可以来一试!

工具/原料
- 电脑
- photoshop cs6
方法/步骤
先打开一张荷花图片,新建图层1:

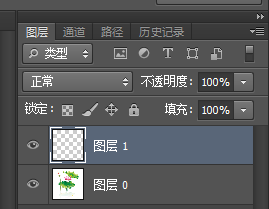
将前景和背景色恢复到黑白状态(可按D快捷键):

选择菜单“滤镜->渲染->云彩”,这样图层1就会被填充上黑白相间的云雾效果,云彩在PS中经常用到,是一个相当好用的工具:

可以通过按Ctrl F键多次执行云彩效果,这样可以得到各式各样的云彩效果:

选择菜单“滤镜->其它->高反差保留”,设置半径为12或者20:
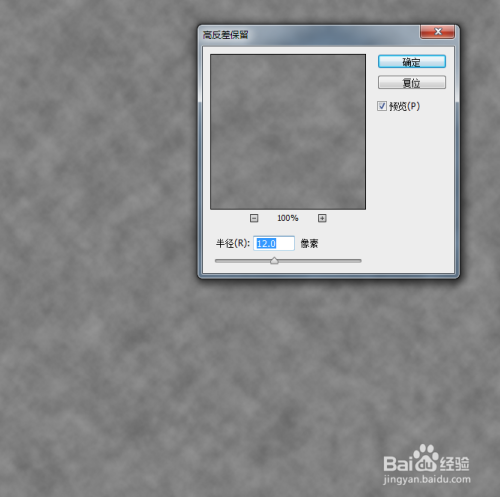
选择菜单“滤镜->滤镜库->素描->图章”,适当设置“明/暗平衡”和“平滑度”,目的是要得到类似于水珠的黑色小块:
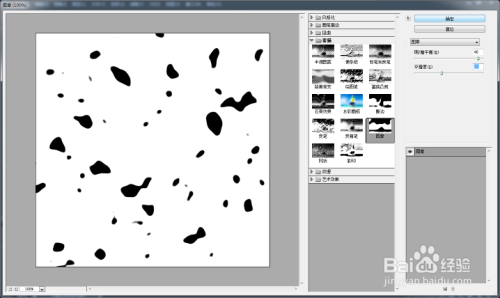
应用图章后效果如下图所示:

选择菜单“选择->色彩范围”,将颜色容差设置为200,在画面中黑色的位置单击进行取样颜色,如下图所示:
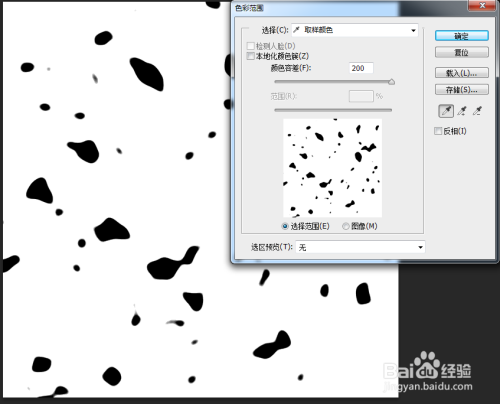
取样完后按确定可得到黑色区域的选区,保留选区,将图层1的眼睛点掉,再新建一个图层2,如下图所示:



用白色进行填充,效果如下图所示:

填充后按Ctrl D键取消选区,然后将图层2的填充降低到0%,这时可能会发现几乎看不见白色填充物,这没有关系,后面设置图层样式后就会有效果,如下图所示:
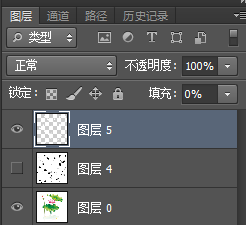
接下来进行图层样式设置,选择“图层->图层样式->投影”,将结构的混合模式设置为“正片叠底”,颜色设置为灰白色,不透明度为10,角度53,使用全局光,距离为1,阻塞为1,大小为1,等高线一样为高斯,消除锯齿,图层挖空投影,如下图所示:


13、单击勾选“内阴影”,将结构的混合模式设置为“颜色减淡”,颜色设置为灰白色,不透明度为40,角度53,距离为2,阻塞为1,大小为5,等高线一样为高斯,消除锯齿,如下图所示:
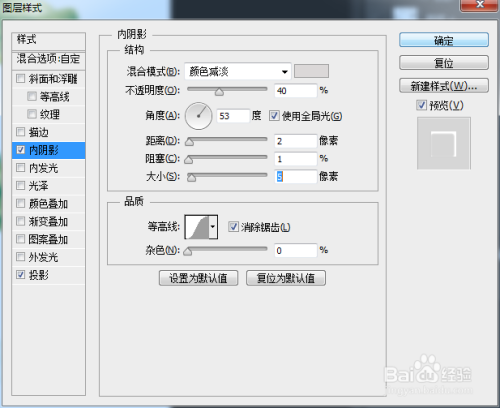

13、再勾选斜面和浮雕,设置深度为150,方向上,大小为7,软化为9,阴影角度53,使用全局光,阴影高度11,光泽等高线为高斯,消除锯齿,高光模式位滤色,不透明度设置为100,阴影模式正常,不透明度设置为0,如下图所示:


13、再勾选斜面和浮雕下方的等高线,设置等高线为高斯要,消除锯齿,范围设置10左右,如下图所示:
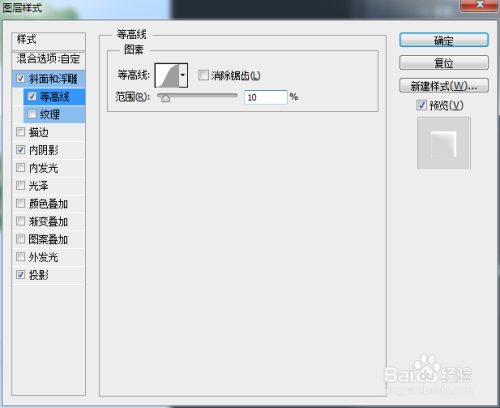

16、勾选光泽,设置混合模式的颜色为白色,不透明度为10,角度45,距离为1,大小50,等高线为高斯,消除锯齿,反相,具体设置如下图所示:
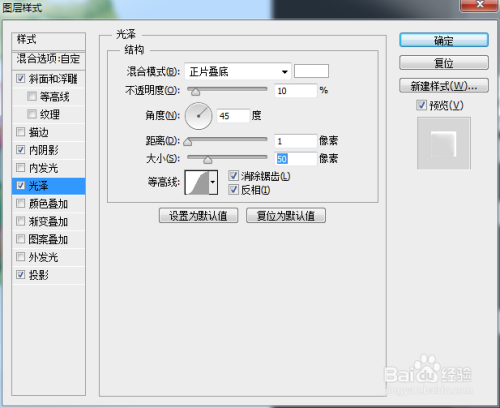

确定应用图层样式后得到类似于水珠的效果,继续给图层2添加图层蒙版,如下图所示:

复制图层2,得到图层2副本,保留斜面与浮雕效果,其他的去掉:

修改斜面与浮雕效果的参数,深度改为101%,大小4,软化4,如下图:
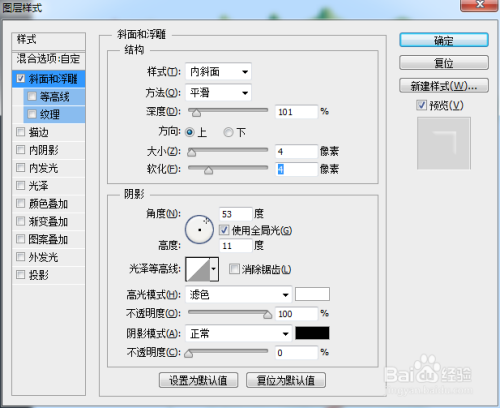
修改等高线参数:

设置前景色为黑色,选择合适大小的画笔,硬度设置为100,然后将两个图层的蒙版中多余的水珠擦掉,一定要仔细,不然就会影响最终的绿叶露珠效果,调整下位置,加上渐变的背景颜色:



水滴就算做好啦!小伙伴们可以经常练练就更加逼真了哦!


以上方法由办公区教程网编辑摘抄自百度经验可供大家参考!
相关文章
- 详细阅读
-
如何用PS(photoshop)给照片加文字详细阅读

如何用PS(photoshop)给照片加文字,如何用PS(hotoho给照片加文字,有些时候我们需要给一些图片加上文字说明,那么怎么给图片上加文字了?下面我就给大家讲讲。......
2023-02-21 330 PHOTOSHOP
- 详细阅读


