.如何用PhotoShop批量添加水印图片,加水印的重要性,在此就不多说.个人认为虽然加水印是麻烦了点.但是还是很值得的~有必要都学一学。本教程的主要思路是:先在ps里给一张图片加水印,然后把这些步骤......
Photoshop怎么在海报添加一个跳动的红包gif动图
来源:互联网 版权归原作者所有,如有侵权,请联系我们
Photoshop怎么在海报添加一个跳动的红包gif动图

工具/原料
- Photoshop CC2018
方法/步骤
启动PS,先导入一张海报
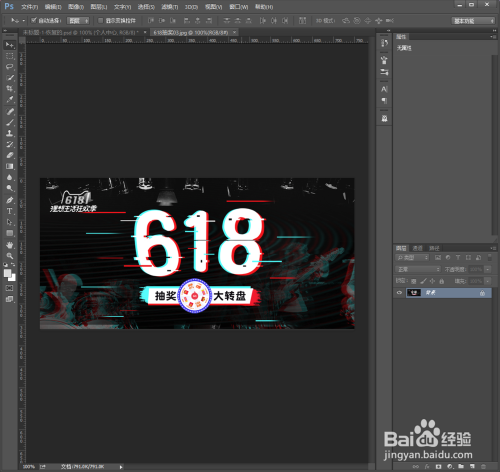
然后在导入一个小红包,放在右上角的位置,图层名字为 红包01

按CTRL J复制一个红包图层名字为【红包01 拷贝】。隐藏拷贝层,选择【红包01】,按CTRL T,在顶部把角度设置为【-15度】

显示出【红包01拷贝】,隐藏【红包01】,按CTRL T把红包角度设置成【15度】。

在菜单中调出【时间轴】,点击底部的【创建帧动画】

直接新建出2帧,选择第一帧,显示图层【红包01】,隐藏图层【红包01拷贝】

再选择第二帧,隐藏图层【红包01】,显示图层【红包01拷贝】

把时间间隔设置成0.5秒,永远循环播放。点击播放键可以查看效果

觉得没问题后点击【SHIFT CTRL ALT S】,存储格式为【GIF】,点击【存储】,这样就可以啦

以上方法由办公区教程网编辑摘抄自百度经验可供大家参考!
标签: PS教程
上一篇:ps中怎么让文字斜切 下一篇:程太太学PS之——几何形状工具(直线工具)
相关文章
- 详细阅读
-
如何用PS(photoshop)给照片加文字详细阅读

如何用PS(photoshop)给照片加文字,如何用PS(hotoho给照片加文字,有些时候我们需要给一些图片加上文字说明,那么怎么给图片上加文字了?下面我就给大家讲讲。......

