.如何用PhotoShop批量添加水印图片,加水印的重要性,在此就不多说.个人认为虽然加水印是麻烦了点.但是还是很值得的~有必要都学一学。本教程的主要思路是:先在ps里给一张图片加水印,然后把这些步骤......
程太太学PS之——几何形状工具(多边形工具)
从零开始学PS,同是小白的程太太跟你一起每天进步一点点。
(如有错误,欢迎指出)
工具/原料
- 一台电脑
- 一款PS软件
多边形工具
打开一张背景图片,在工具栏里找到“多边形工具”,然后对应的,它的属性栏出跟着出来。

矩形工具有的属性,多边形工具都有,但比它还多了一个:“设置边数(或星形的顶点数)”。
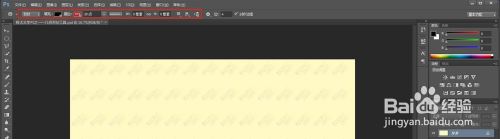

“设置边数(或星形的顶点数)”,在没有设置的情况下,一般都是填边数,要设置成为星形的顶点数的话,要将前面的选项勾选。
分别有:平滑拐角(用圆角代替尖角)、星形(缩进边以形成星形)和平滑缩进(用圆角缩进代替直缩进)。
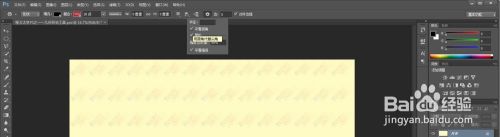

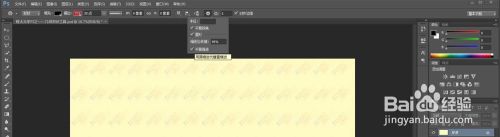
举例1:
工具栏属性:填充黑色,描边红色,宽度20点,直线,边数5。
效果如图。

举例2:
工具栏属性:填充黑色,描边红色,宽度20点,直线,边数5,勾选“平滑拐角”。
效果如图。

举例3:
工具栏属性:填充黑色,描边红色,宽度20点,直线,边数5,勾选“星形”,缩进边依据50%。
效果如图。

举例4:
工具栏属性:填充黑色,描边红色,宽度20点,直线,边数5,勾选“星形”,缩进边依据50%,勾选“平滑缩进”。
效果如图。
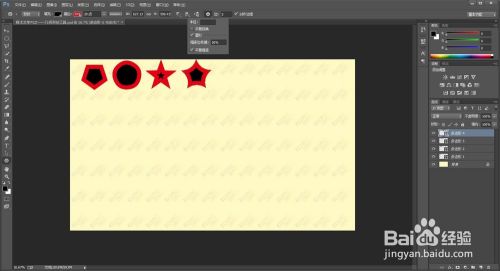
举例5:
工具栏属性:在举例1-4的基础上,将其中的“填充黑色”改为“不填充”。
效果如图。
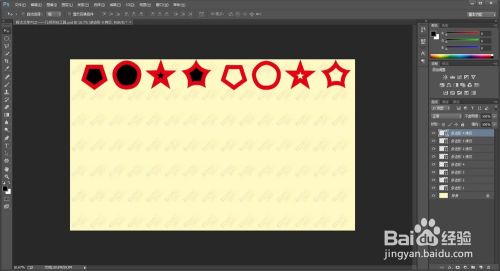
举例6:
工具栏属性:在举例1-4的基础上,将其中的“直线”改为“虚线”。
效果如图。

举例7:
工具栏属性:在举例1-4的基础上,将其中的“直线”改为“省略线”。
效果如图。

举例7:
工具栏属性:在举例1-4的基础上,将其中的“填充黑色”改为“不填充”,“直线”改为“虚线”。
效果如图。
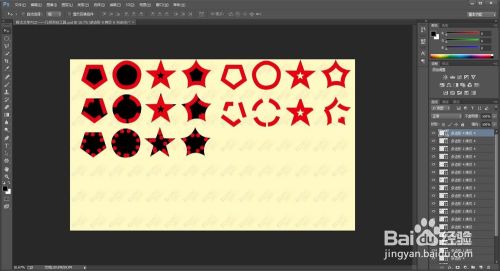
举例8:
工具栏属性:在举例1-4的基础上,将其中的“填充黑色”改为“不填充”,“直线”改为“省略线”。
效果如图。

举例9:
工具栏属性:在举例1-4的基础上,将其中的“描边红色”改为“不描边”。
效果如图。

另存为JPEG格式的图片效果如图。

以上方法由办公区教程网编辑摘抄自百度经验可供大家参考!
相关文章
- 详细阅读
-
如何用PS(photoshop)给照片加文字详细阅读

如何用PS(photoshop)给照片加文字,如何用PS(hotoho给照片加文字,有些时候我们需要给一些图片加上文字说明,那么怎么给图片上加文字了?下面我就给大家讲讲。......

