.如何用PhotoShop批量添加水印图片,加水印的重要性,在此就不多说.个人认为虽然加水印是麻烦了点.但是还是很值得的~有必要都学一学。本教程的主要思路是:先在ps里给一张图片加水印,然后把这些步骤......
如何利用PS工具创建简单的几何图案-1
来源:互联网 版权归原作者所有,如有侵权,请联系我们
今天小编和大家一起分享一下如何利用PS工具创建简单的几何图案,大家一起来看下吧!
工具/原料
- 电脑
- PS软件
方法/步骤
打开PS软件,执行“文件-新建”命令, 如下图所示:

选择自定义形状工具(U)以在3 x 3 px处创建三角形,使用三角形的第一个橙色,并将其放置在左上角。

然后多复制几个三角图案,改变图案的颜色,并且将最后一个三角的颜色设置和第一个三角的颜色相同,如下图所示:
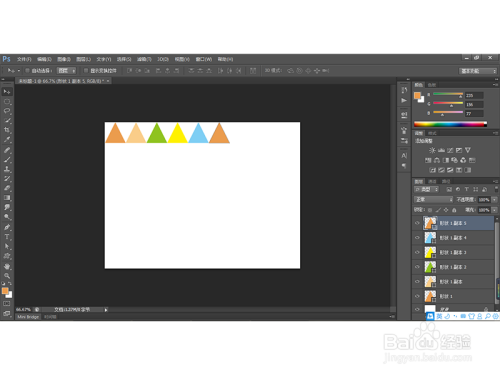
然后利用裁剪工具沿着首尾三角形的高裁剪,如下图所示:

然后选中所有的三角图形,然后复制,然后选择移动工具将复制的三角形图层向下挪动到下图位置,如下图所示:

使用矩形选框工具选中所有的三角形所在的位置,如下图所示:
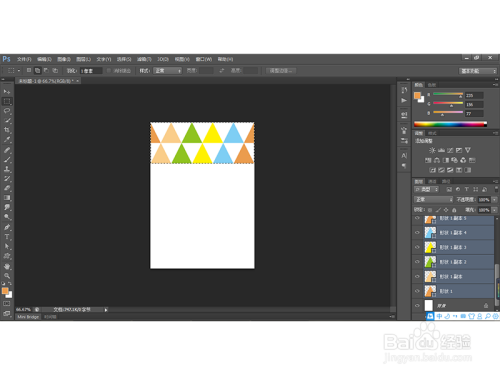
然后利用剪切工具将图案剪切出来,如下图所示:
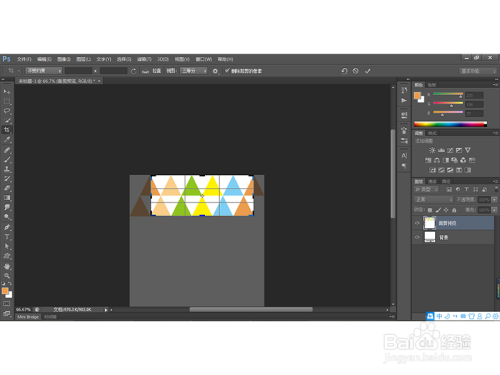
点击确定之后得到的效果如下:

执行编辑-定义图案,然后在跳出的对话框中设置名称为三角图案背景,如下图所示:
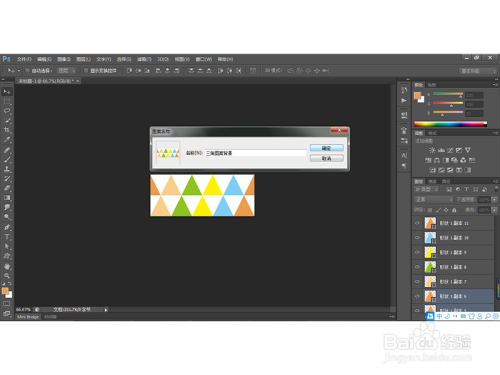
然后新建一个文档,执行编辑-填充,在弹出的对话框中选择图案,选择我们刚刚定义的图层,如下图所示:
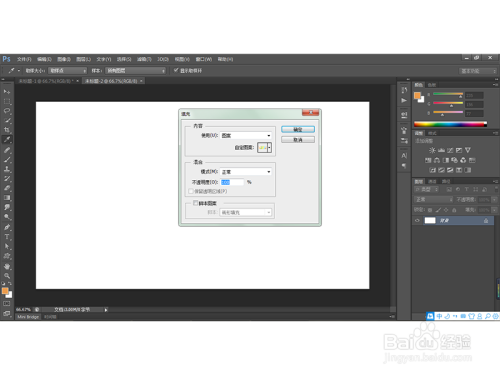
最终效果如下图所示:
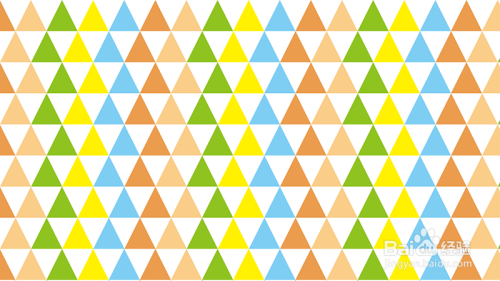
以上方法由办公区教程网编辑摘抄自百度经验可供大家参考!
标签: PS教程
上一篇:程太太学PS之——调色命令之1-1 下一篇:程太太学PS之——图层混合模式之3-1
相关文章
- 详细阅读
-
如何用PS(photoshop)给照片加文字详细阅读

如何用PS(photoshop)给照片加文字,如何用PS(hotoho给照片加文字,有些时候我们需要给一些图片加上文字说明,那么怎么给图片上加文字了?下面我就给大家讲讲。......

