.如何用PhotoShop批量添加水印图片,加水印的重要性,在此就不多说.个人认为虽然加水印是麻烦了点.但是还是很值得的~有必要都学一学。本教程的主要思路是:先在ps里给一张图片加水印,然后把这些步骤......
PS2019如何利用通道快速去除面部雀斑
来源:互联网 版权归原作者所有,如有侵权,请联系我们
PS2019如何利用通道快速去除面部雀斑?

工具/原料
- Photoshop CC2019
方法/步骤
启动PS并导入一张人物照片,切换到通道模式,点击【蓝】通道图层直接拖拽到右下角的小图标上复制一个蓝通道图层
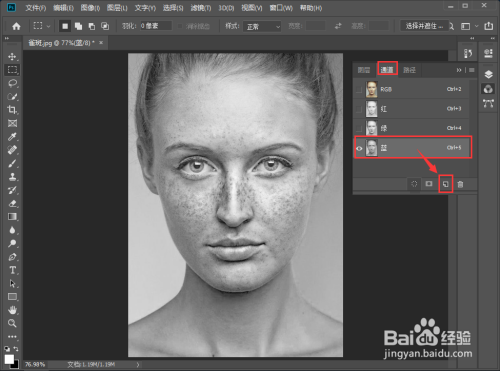
然后点击【滤镜】-【其它】-【高反差保留】,在窗口中调整半径值为10,点击确定
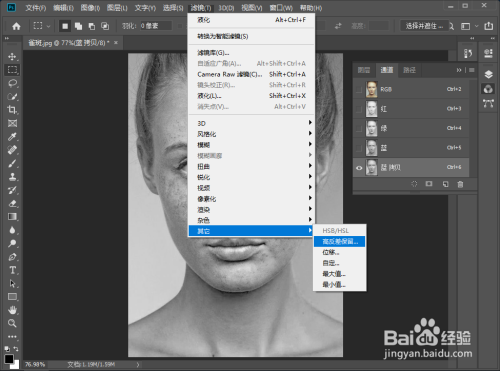

点击【图像】-【应用图像】,混合模式设置为【高光】,点击确定。
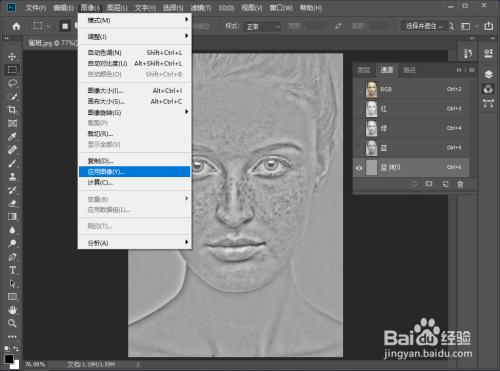
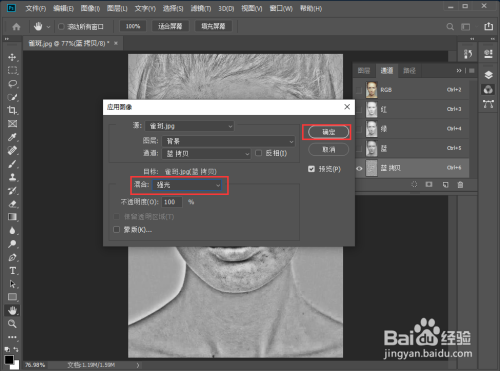
如此再运行三次应用图像,得到如下的效果

用画笔工具,前景色设置为白色,把五官涂掉。

点击【图像】-【调整】-【反相】,点击通道右下角的载入选区


再通道中点击RGB图层,然后点击【图像】-【调整】-【曲线】,调高一些曲线。根据实际情况来调整。然后点击【确定】

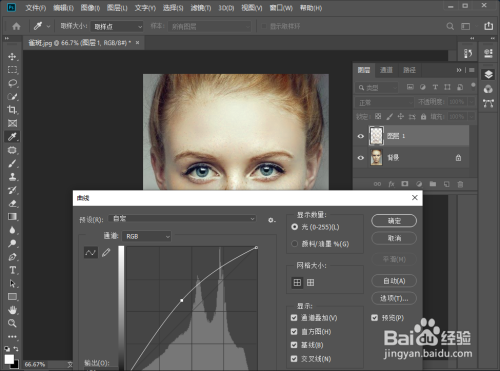
取消选区后可以看到人物脸上的大部分雀斑已经全部去掉啦,是不是很神奇呢
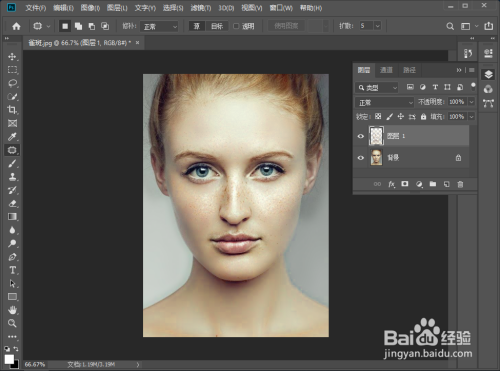
以上方法由办公区教程网编辑摘抄自百度经验可供大家参考!
标签: PS教程
上一篇:如何利用PS工具设计出烧焦纸的边缘 下一篇:程太太学PS之——修图工具之6-3-2
相关文章
- 详细阅读
-
如何用PS(photoshop)给照片加文字详细阅读

如何用PS(photoshop)给照片加文字,如何用PS(hotoho给照片加文字,有些时候我们需要给一些图片加上文字说明,那么怎么给图片上加文字了?下面我就给大家讲讲。......

