.如何用PhotoShop批量添加水印图片,加水印的重要性,在此就不多说.个人认为虽然加水印是麻烦了点.但是还是很值得的~有必要都学一学。本教程的主要思路是:先在ps里给一张图片加水印,然后把这些步骤......
photoshop CS6的入门教程
来源:互联网 版权归原作者所有,如有侵权,请联系我们
Photoshop CS6是应用很广的图片处理软件,在使用Photoshop CS6进行入门图片处理时,我们可以先设置好自己习惯的工作空间,然后再进行图片处理。

工具/原料
- Photoshop CS6
方法/步骤
开启Photoshop CS6之后,我们可以直接拖动图片到软件窗口中开启图片,随后我们点击上方菜单栏的窗口选项,在窗口菜单中,开启我们需要的工作窗口,制作自己习惯的工作区。

一般来说,图层之类的工作窗口都是十分常用的,我们可以将窗口固定到工作区的一侧,方便直接查看,在图层窗口下方,点击快捷键即可快速操作图层。

在进行图片处理时,在图层窗口下方点击新建图层,即可获得新图层,每一个图层相对独立,我们可以在新图层上,利用画笔工具自由填色。

不同图层之间原则上互不干扰,在对应图层前面有一个眼睛图标,直接点击,即可关闭图层显示,关闭后图层上面的所有内容都会隐藏。

不同图层的叠加,可以帮助我们轻松为图片添加内容或者拼接图片,在图层窗口下方点击创建新填充或调整图层选项,系统就会弹出图层调整菜单。

在菜单中,我们可以对图层进行填充或者对图层已有内容进行色彩亮度等属性的调整,确定调整后,系统就会弹出对应的调整窗口,拖动设置条即可快速调整。

完成图片的添加以及色彩搭配等调整后,我们就可以按下Shift Ctrl S对图片进行保存,输入文件名,设置文件格式后,即可轻松导出我们需要的图片。
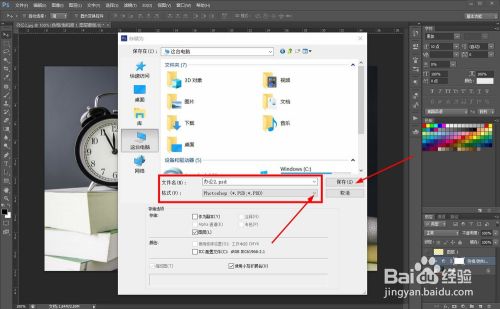
注意事项
- 以上使用Photoshop CS6,在Windows10家庭版操作系统下演示。
以上方法由办公区教程网编辑摘抄自百度经验可供大家参考!
相关文章
- 详细阅读
-
如何用PS(photoshop)给照片加文字详细阅读

如何用PS(photoshop)给照片加文字,如何用PS(hotoho给照片加文字,有些时候我们需要给一些图片加上文字说明,那么怎么给图片上加文字了?下面我就给大家讲讲。......

